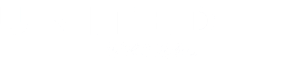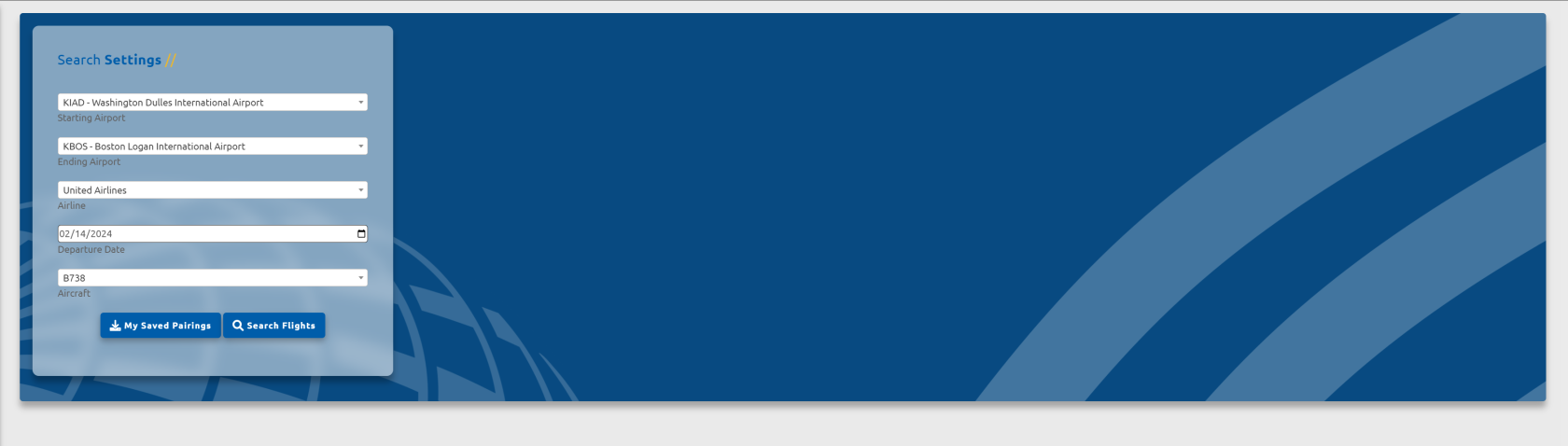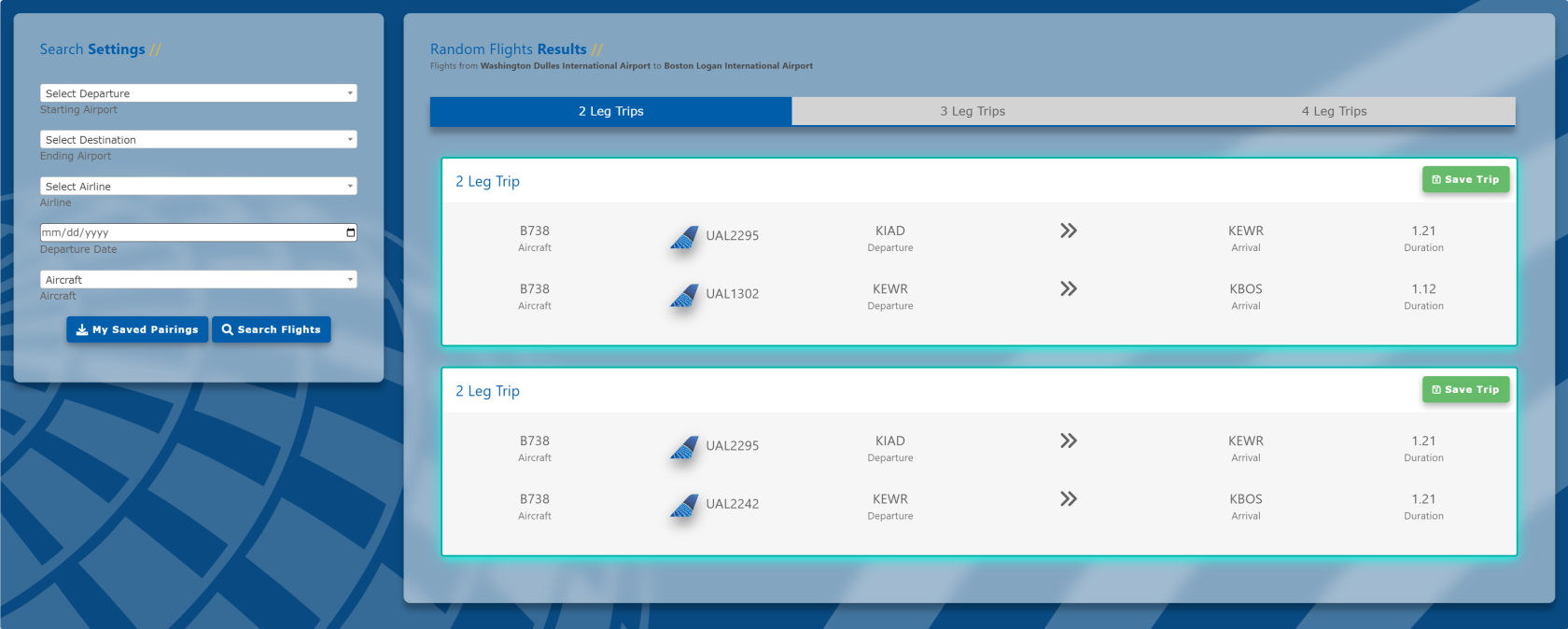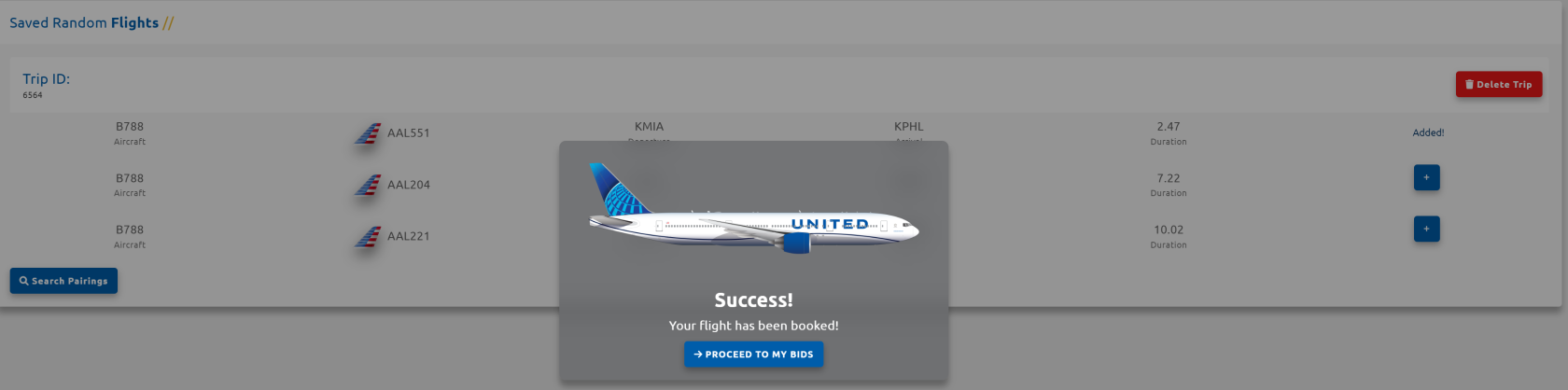Random Flights
Accessing Random Flights Module
To access the Random Flights module, navigate through the sidebar navigation by going to Flight Ops and selecting Random Flights. This module empowers you to construct personalized flight journeys, providing a unique and spontaneous experience tailored to your preferences.
Configuring Random Flights Settings
Upon entering the main page of the Random Flights module, you'll encounter the settings window where you can customize your trip:
- Departing Airport: The airport from which you want to commence your journey.
- Arriving Airport: The destination airport for the conclusion of your trip.
- Airline: Select the airline you wish to fly for.
- Date: Choose the specific date for which you want to search scheduled flights.
- Aircraft: Select the preferred aircraft type for your trip.
It's important to note that the Random Flights module utilizes our Scheduled Flights database to generate results. If a particular flight doesn't exist in our scheduled flights, it won't appear in the results.
Ensure your search parameters align with realistic scenarios to yield meaningful results. For instance, if a specific aircraft type or airline doesn't operate at a chosen airport, it's advisable to adjust your search accordingly.
Remember to fill out all search fields before executing a search. Once you've configured your preferences, click on 'Search Flights' to generate results.
Search Results
Random Flights Search Results and Selection
In the given example, the following settings were used:
- Departure: KIAD
- Arrival: KBOS
- Airline: United
- Date: Today's Date
- Aircraft: B738
The search results will be presented to the right of the search window and are categorized into three tabs:
- 2 Leg Trips
- 3 Leg Trips
- 4 Leg Trips
While all trips initiate and conclude at the chosen airports, the flights in between are randomized, as reflected in the '3 Leg' and '4 Leg' tabs.
For optimal results, consider using a major hub for the chosen airline in both the departure and arrival airports.
Upon finding a trip you wish to save and fly, click on the green 'Save Trip' button located on the right side of the screen to record and embark on your chosen adventure.
Saved Trips
Managing Saved Trips
After saving a trip using the Random Flights module, it will be directed to your 'Saved Trips' page. Here, you can save as many trips as you desire. From this page, individual flights can be added to your bids by clicking on the blue 'Plus Sign' button.
Should you change your mind and decide not to pursue a specific trip, you can remove the entire trip from your 'Saved Trips' page by clicking on the red 'Delete Trip' button in the top-right corner.
Upon successfully adding a flight to your bids, a confirmation pop-up will appear, providing acknowledgment of your bid addition. This streamlined process allows for efficient management and customization of your saved trips.
You can then proceed to your bids, and fly this flight like you would any other. For more information on the dispatch process that follows after this step, please click here.