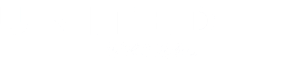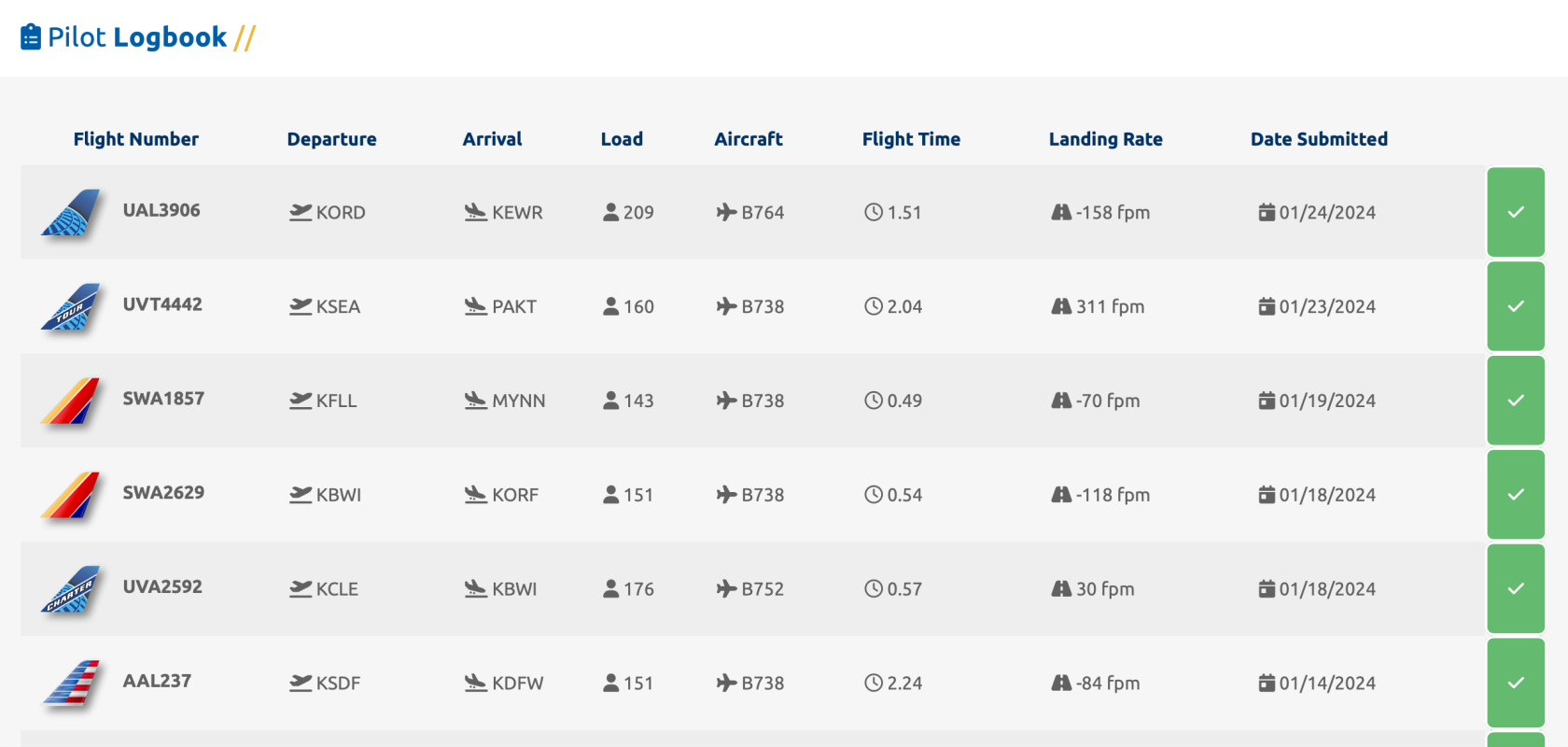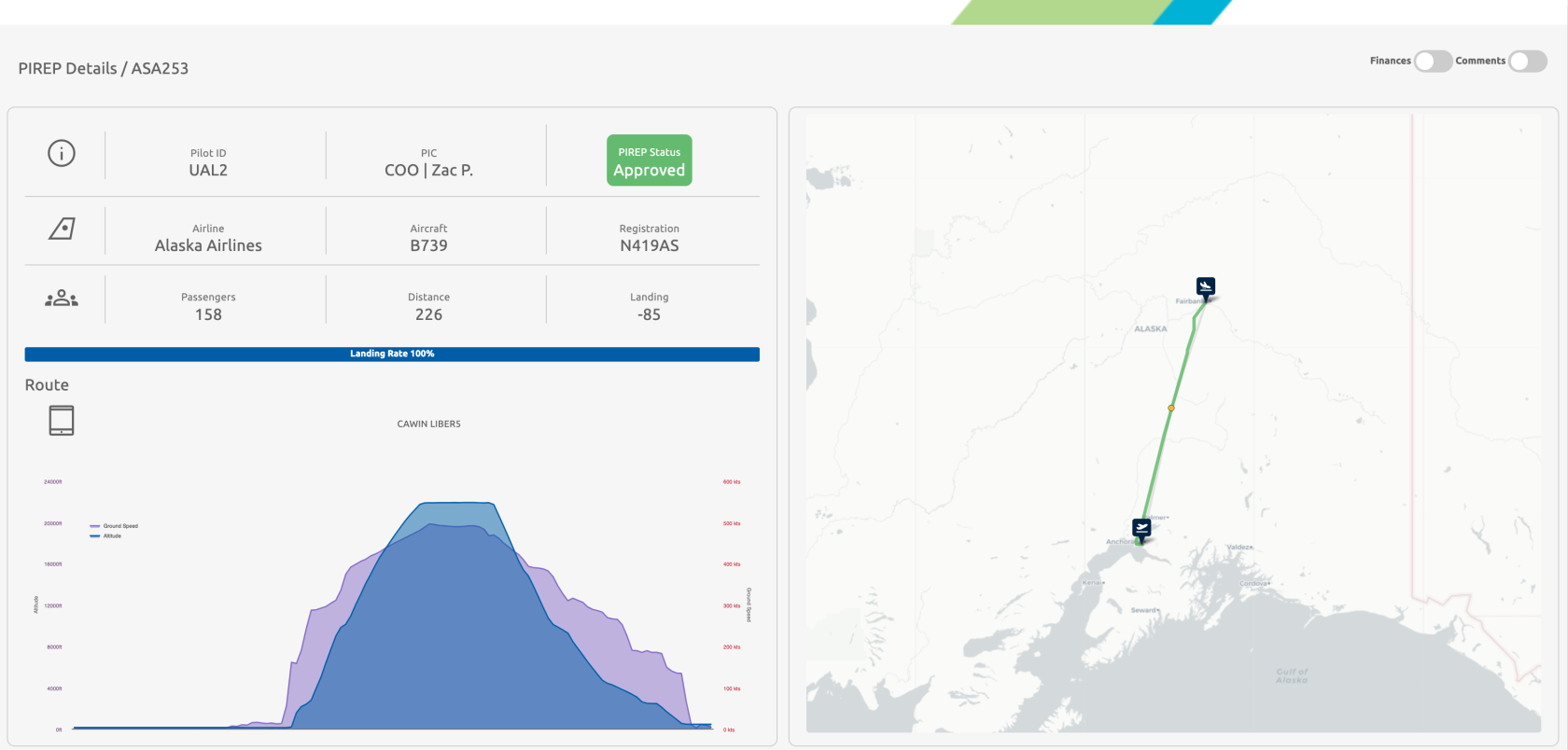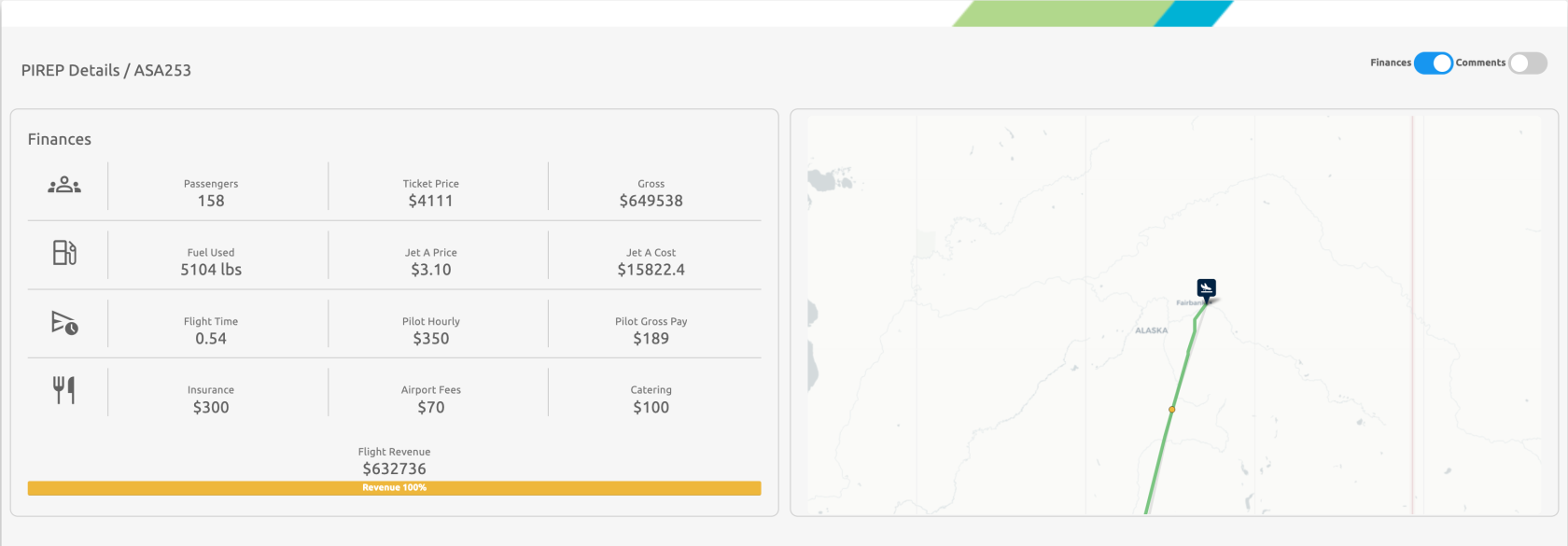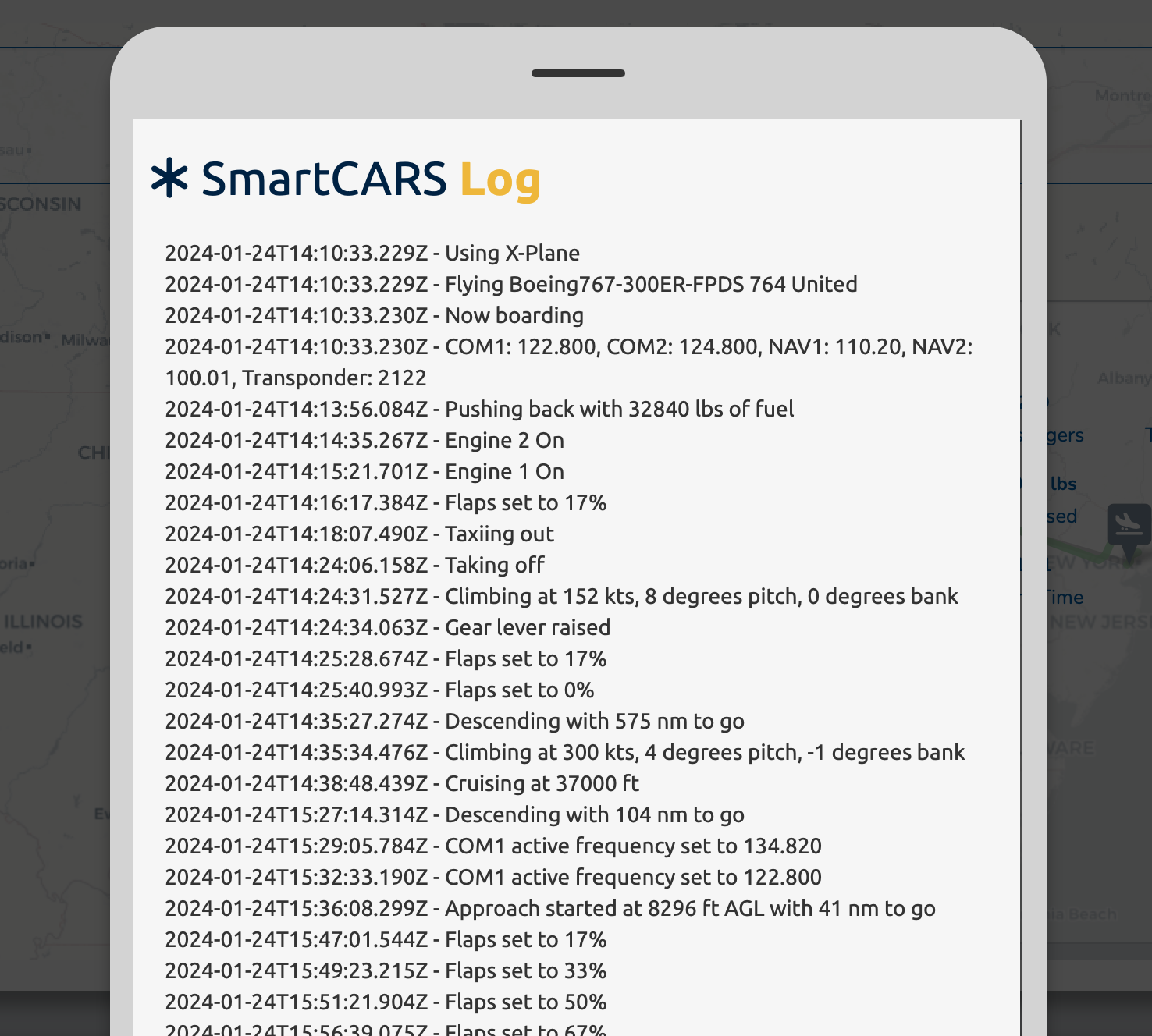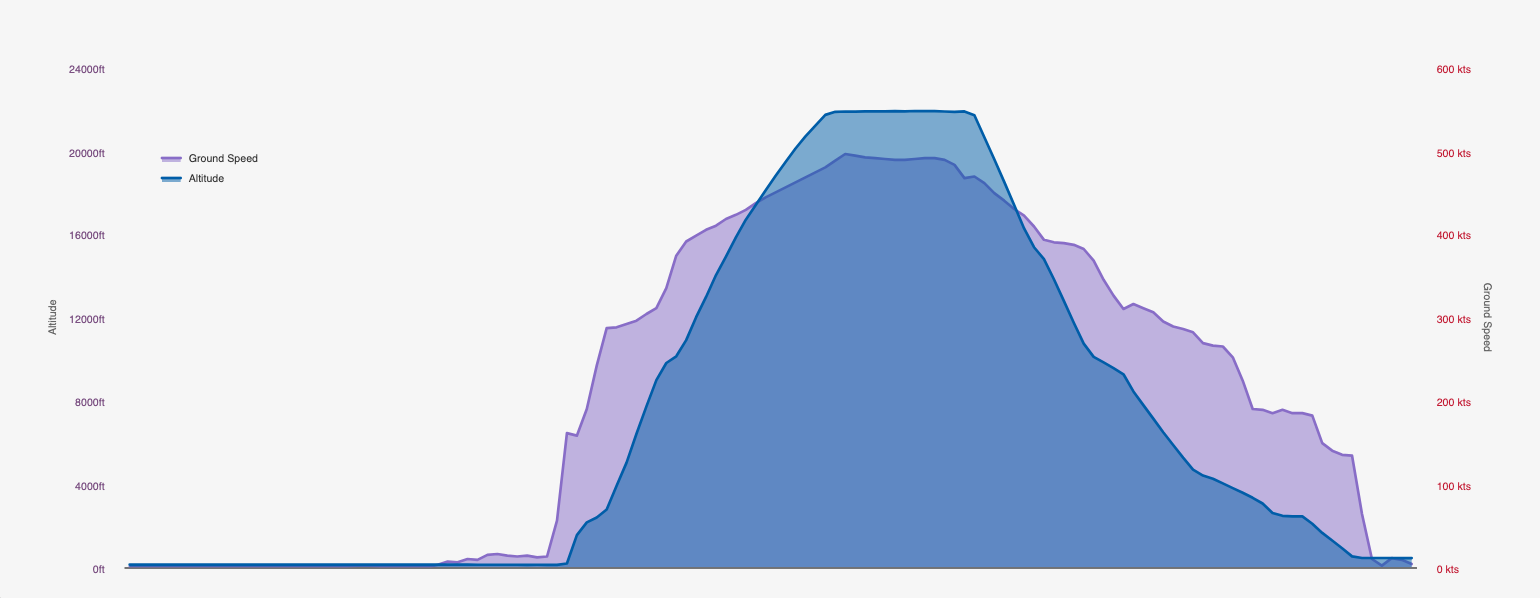View My PIREPs
Accessing PIREPs and Logbook
To review and access your PIREPs (Pilot Reports), navigate to your profile on the crew website. Follow the sidebar navigation by going to 'Pilot Ops' and selecting 'View My Profile'.
Upon reaching your profile page, locate your logbook stored at the bottom section. Here, you can conveniently review and manage your PIREPs, providing a comprehensive overview of your flight history and accomplishments.
Reviewing Logbook Entries
In your logbook, each row of the table corresponds to information about your past flights. If you wish to delve deeper into a specific flight, clicking on the flight number will redirect you to the associated PIREP (Pilot Report). This feature provides a more detailed and comprehensive overview of the selected flight, offering insights into various aspects of your aviation experiences.
PIREP Details
PIREP Details: ASA253 Example
Examining the recent flight ASA253 in our logbook, the top-left of the screen highlights crucial details of the flight, including Aircraft, Airline, Distance, and Landing Rate.
Adjacent to this information is the flight map, providing a visual representation of the journey. The yellow dots signify various waypoints or fixes that were entered into the route box in SmartCARS. The green line accurately depicts the flown route during the course of the flight. This graphical representation enhances the understanding of the flight path and waypoints for a more comprehensive review.
Financials
Financial Breakdown: Revenue and Expenses
For every flight completed, a financial outcome is determined, indicating either a revenue gain or loss. To access a detailed breakdown of these financials, toggle the "Finances" option located in the upper-right corner of the page. This feature provides valuable insights into the financial aspects of each flight, contributing to a comprehensive understanding of your overall economic performance as a pilot.
Financial Breakdown: Revenue Details
Within the "Finances" section, you'll find a breakdown of your revenues. This detailed breakdown includes information about the number of passengers carried, ticket prices per passenger, and fuel consumption for the specific flight.
To close this popup window, simply click on the coin icon again.
It's important to note that realistic financial outcomes may vary. Flights can generate losses or gains based on factors such as aircraft type, flight duration, passenger count, and fuel consumption. For example, flying a B777 on a long-haul flight with a low passenger count may result in a loss due to substantial fuel consumption and comparatively lower passenger revenue.
Additionally, clicking on the tablet icon under the Route section will open a pop-up displaying a detailed log of your flight. This log encompasses all the information sent by SmartCARS to our system, providing an in-depth overview of your flight's data.
Clicking anywhere outside of this popup will close it.
Graphs
Flight Graphical Representation
In addition to detailed financial breakdowns and logs, a graphical representation of your flight is available on this page. This visual representation provides an intuitive and illustrative overview of your flight's trajectory, and key data points. This graphical feature enhances the comprehension of your flight experience, allowing for a more immersive and informative review of your aviation endeavors.
| Ground Speed |
| Altitude |
Flight Graphical Representation: Ground Speed and Altitude
Within the graphical representation of your flight, ground speed is visually represented by the purple color, while altitude is denoted by the blue color. This color-coded display offers a clear and concise visualization of how ground speed and altitude varied throughout different phases of your flight. Analyzing this information adds depth to your understanding of the flight dynamics and can provide insights into specific events or milestones during the journey.
PIREP Comments Section
The final section on the PIREP page is dedicated to comments. To view comments, toggle the "Comments" option in the upper-right corner of the page. Any comments left by staff members will be visible in this section.
In the event that you receive a comment on your PIREP, you will also receive an email notification. This ensures that you stay informed about feedback and comments provided by the staff, contributing to a transparent and collaborative pilot experience.
Visibility of PIREP Comments
The comments section also lists any comments you've made in the SmartCARS application in the comments field. It's essential to note that comments are only visible to yourself and staff members. This restricted visibility ensures privacy and confidentiality for the communication exchanged within the comments section of the PIREP, fostering a secure and professional interaction between pilots and staff members.