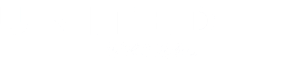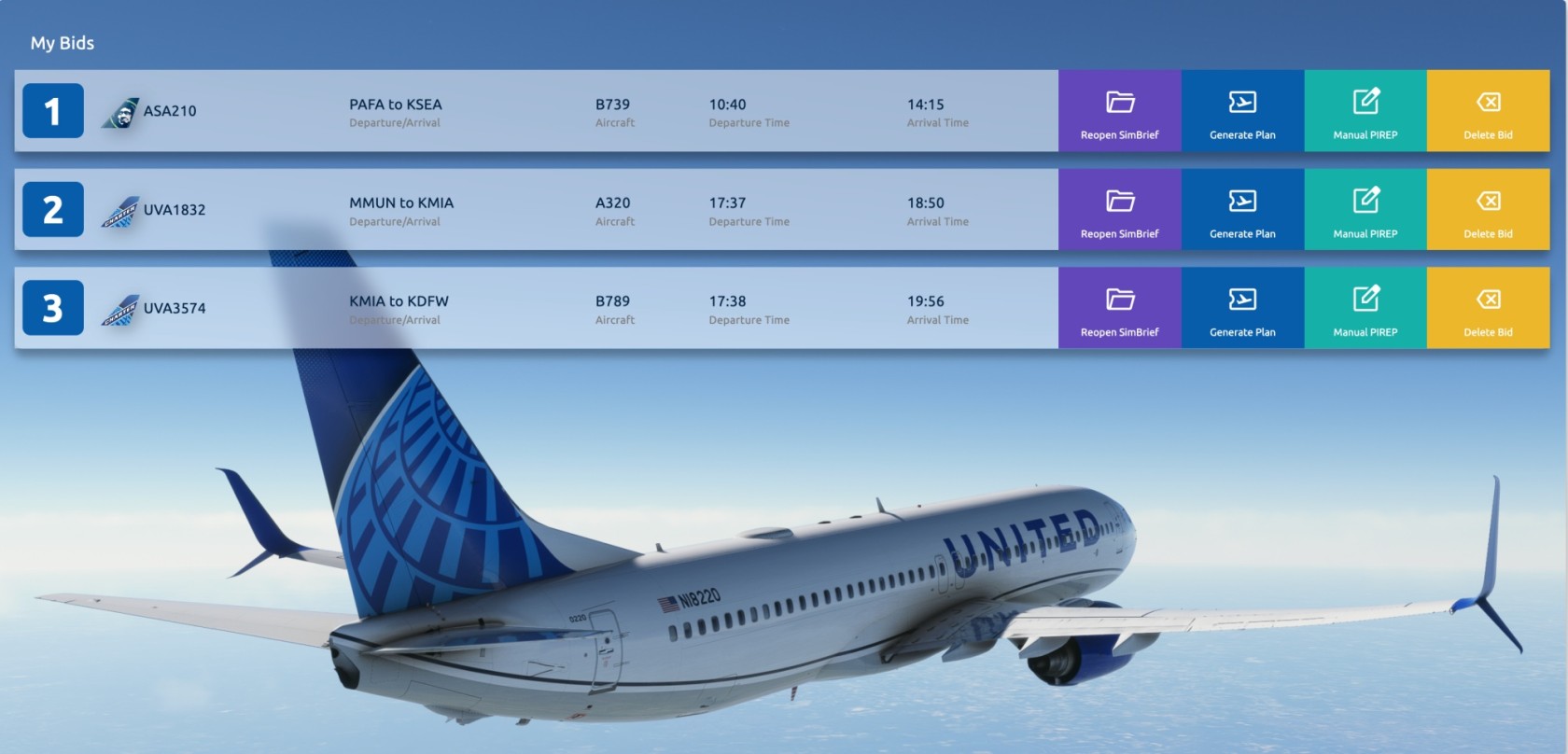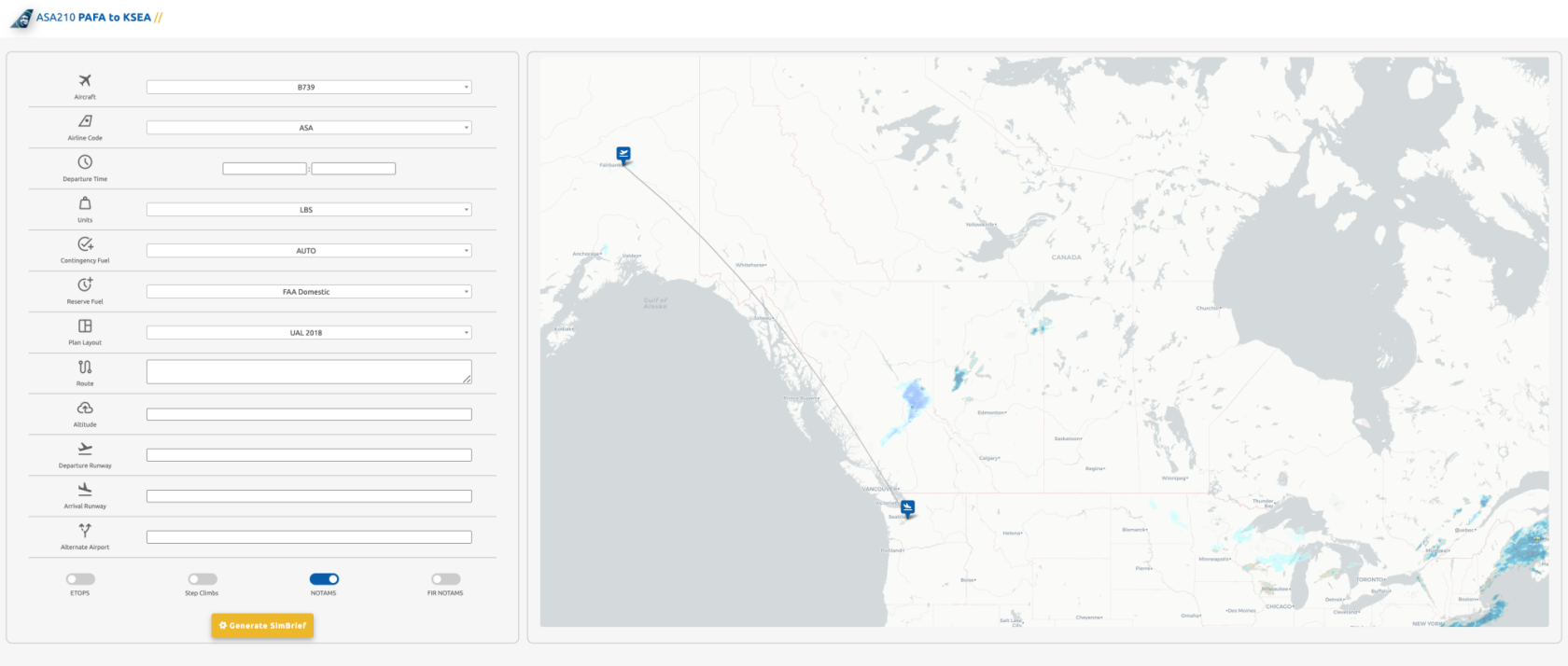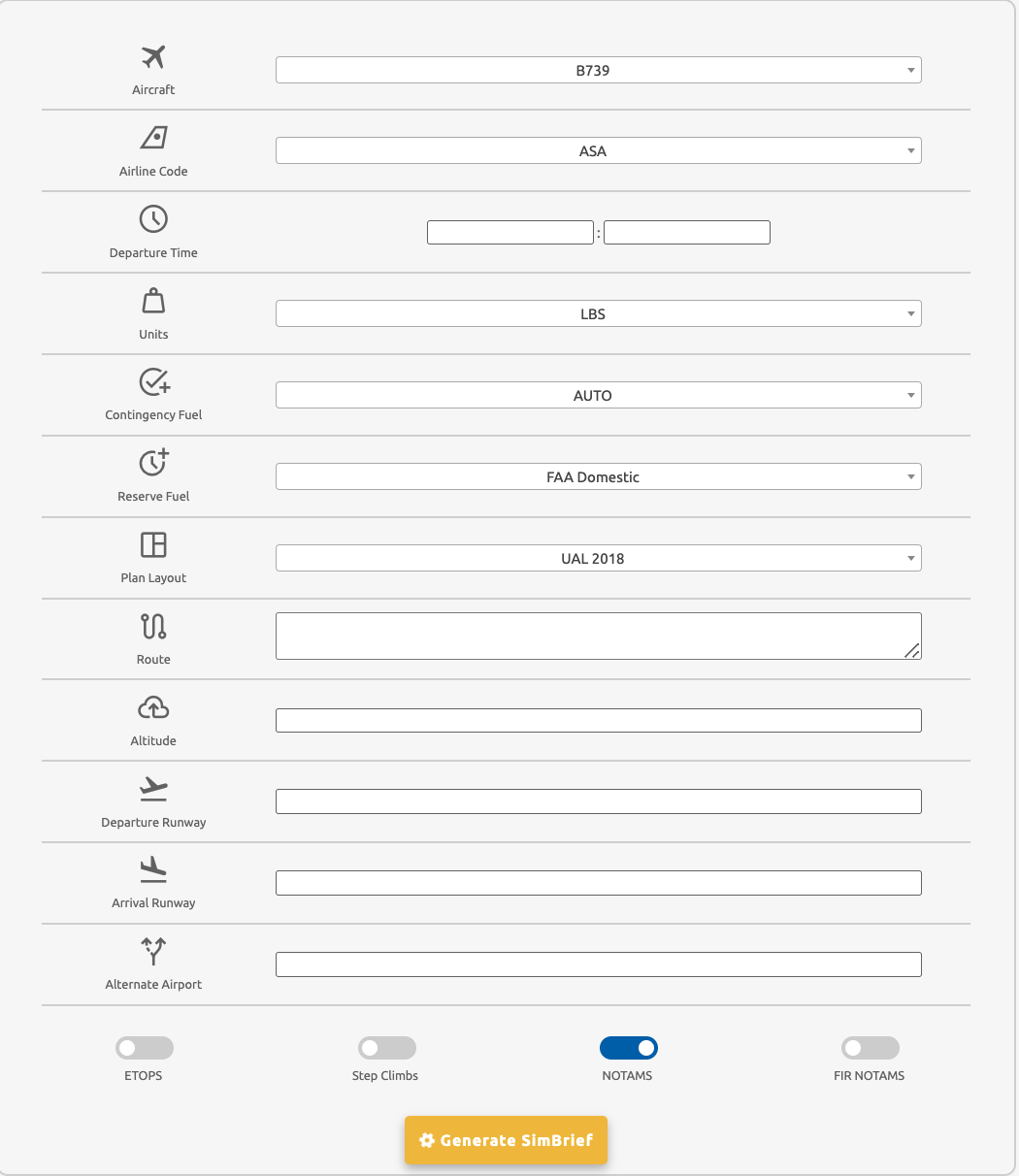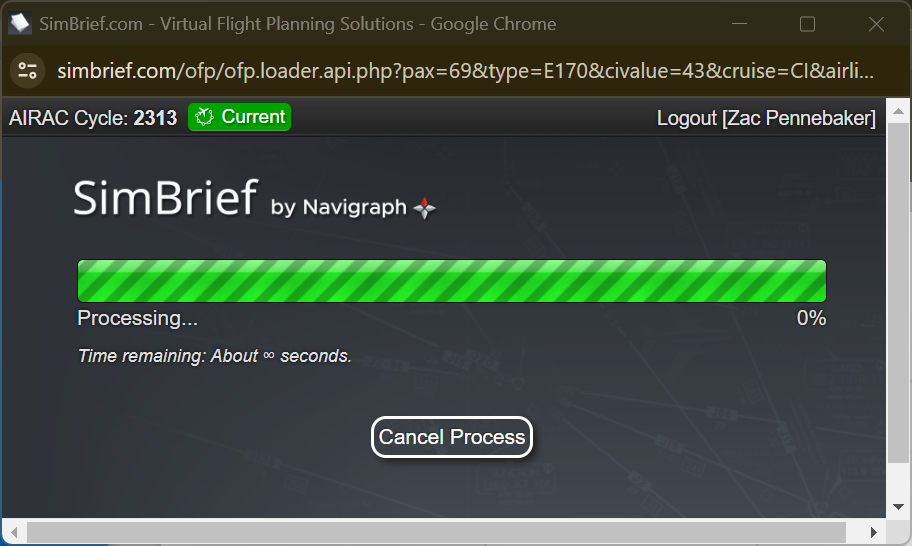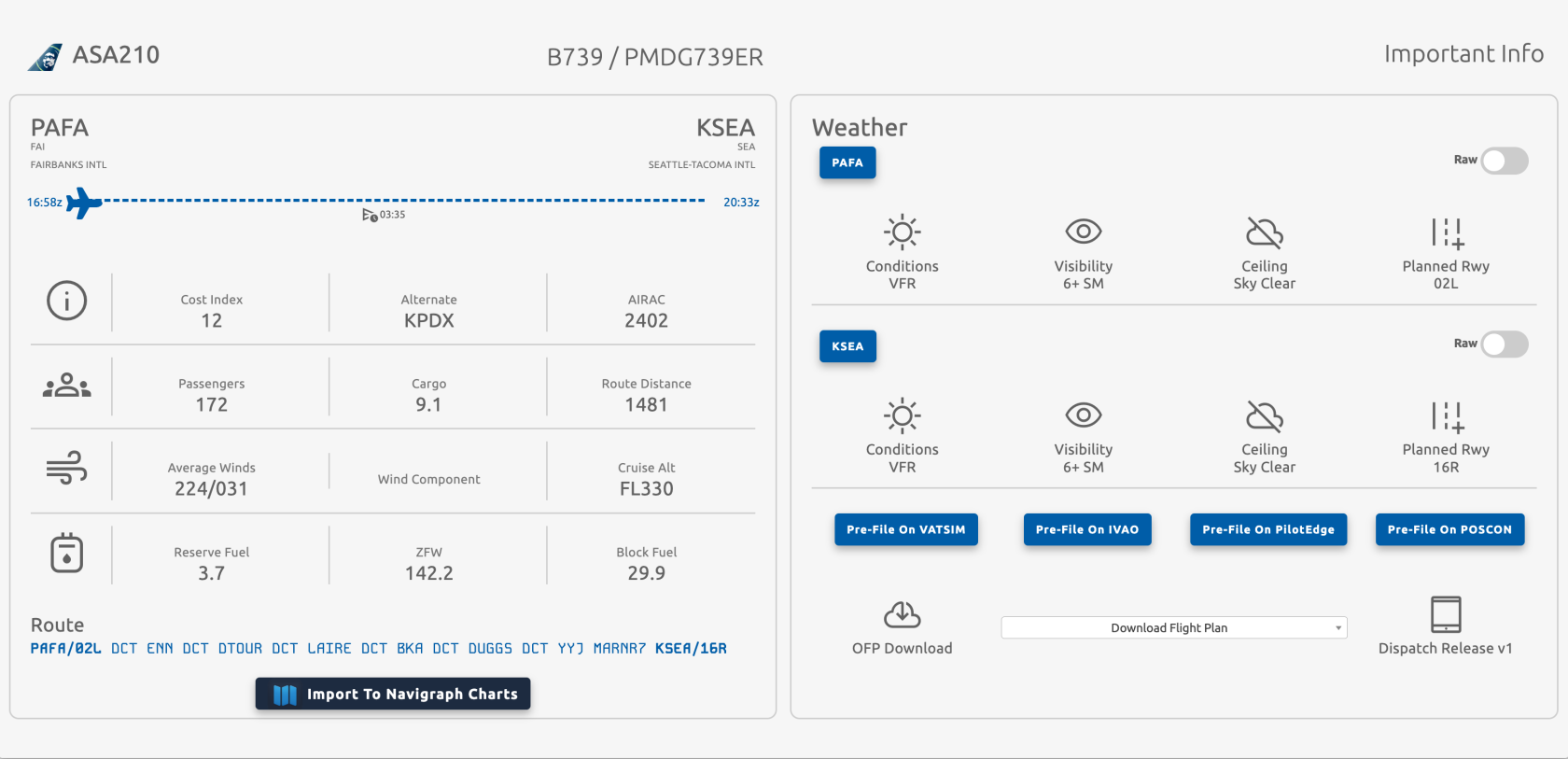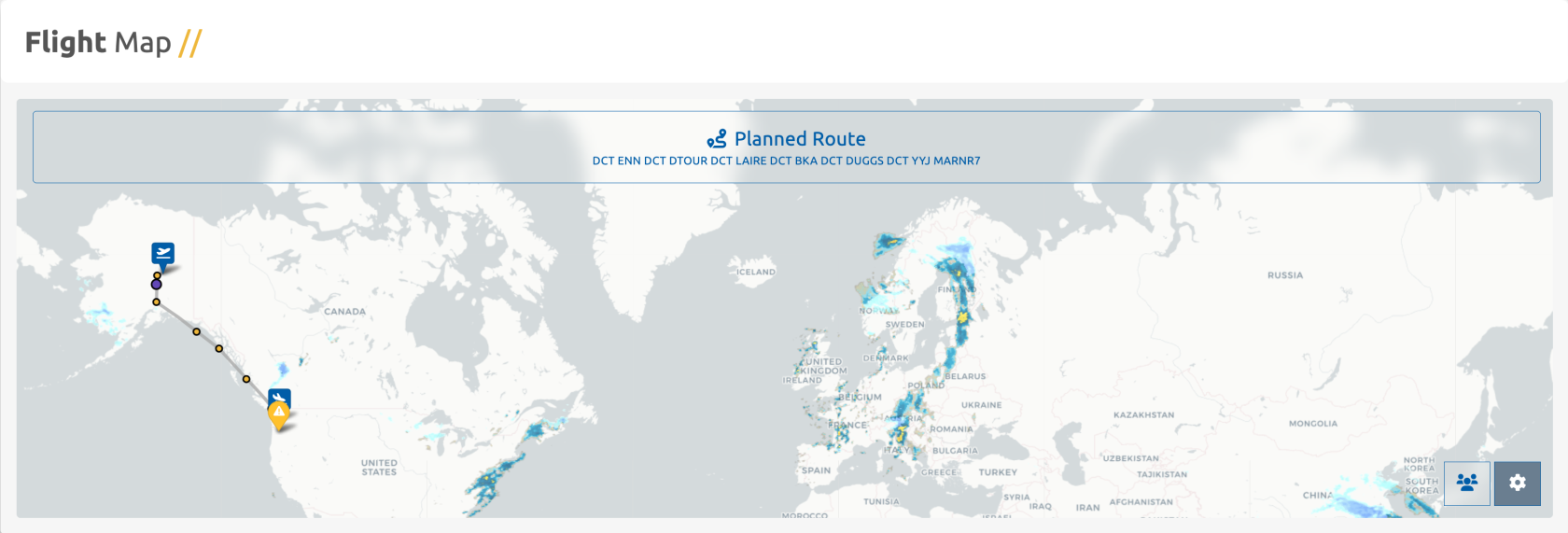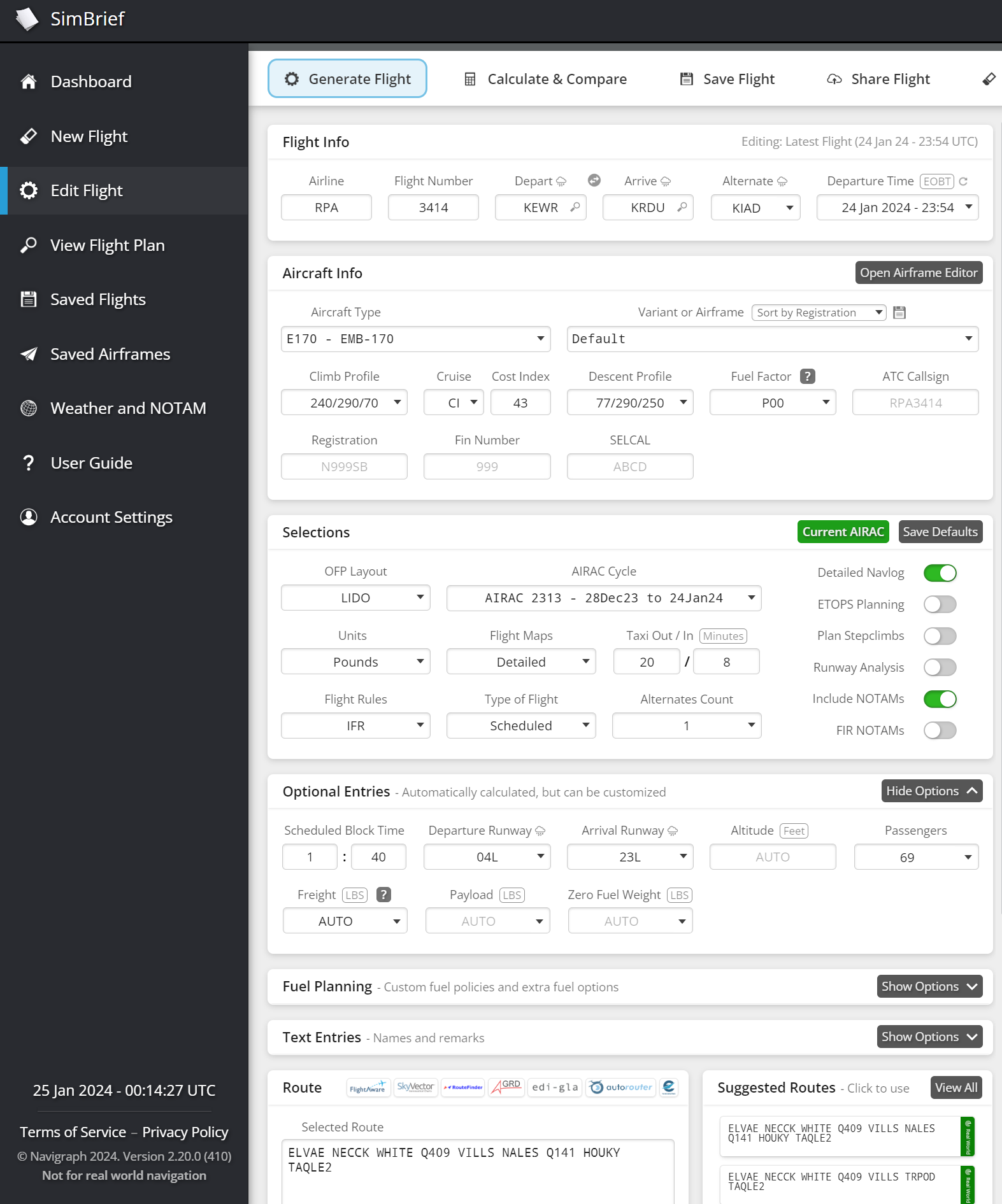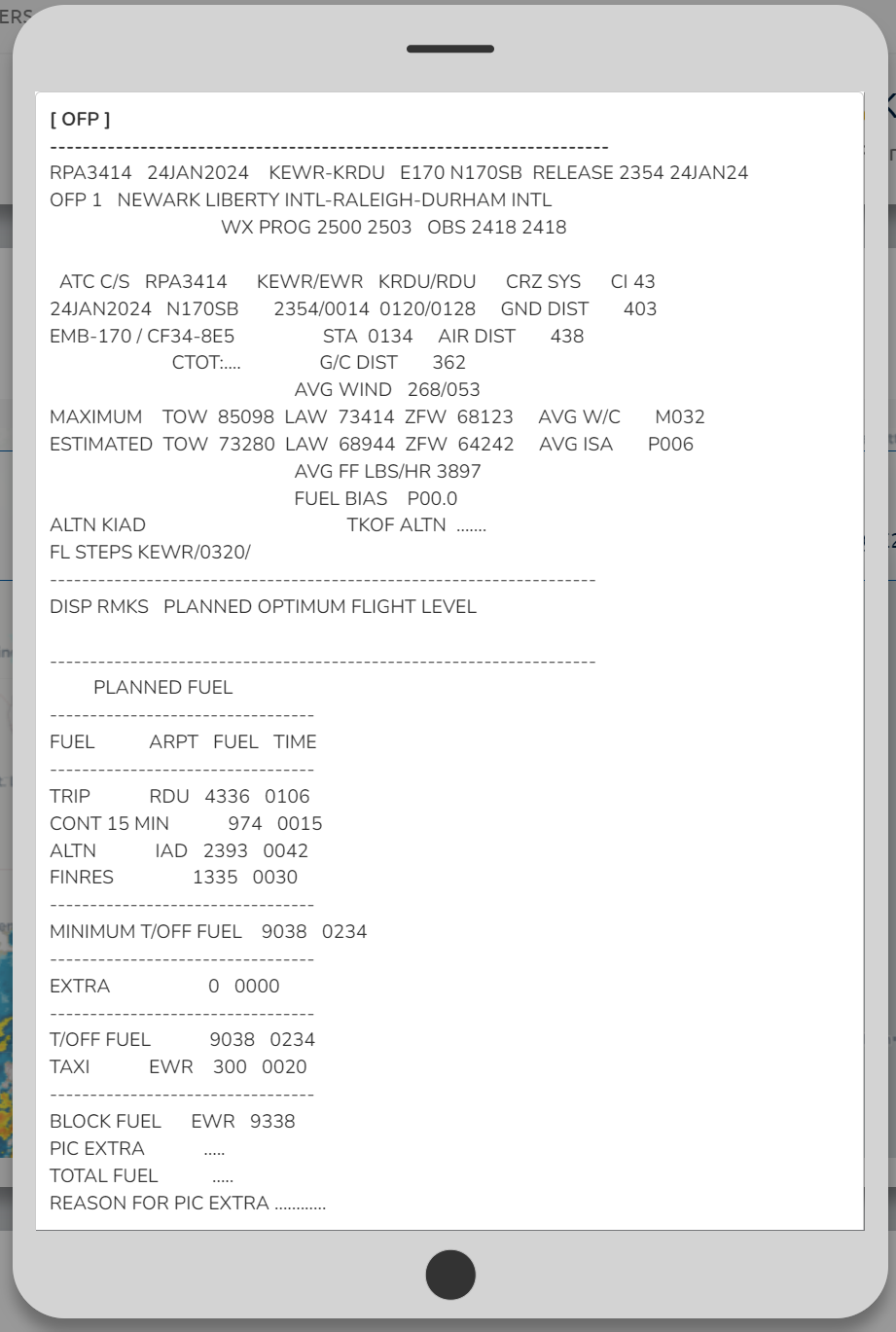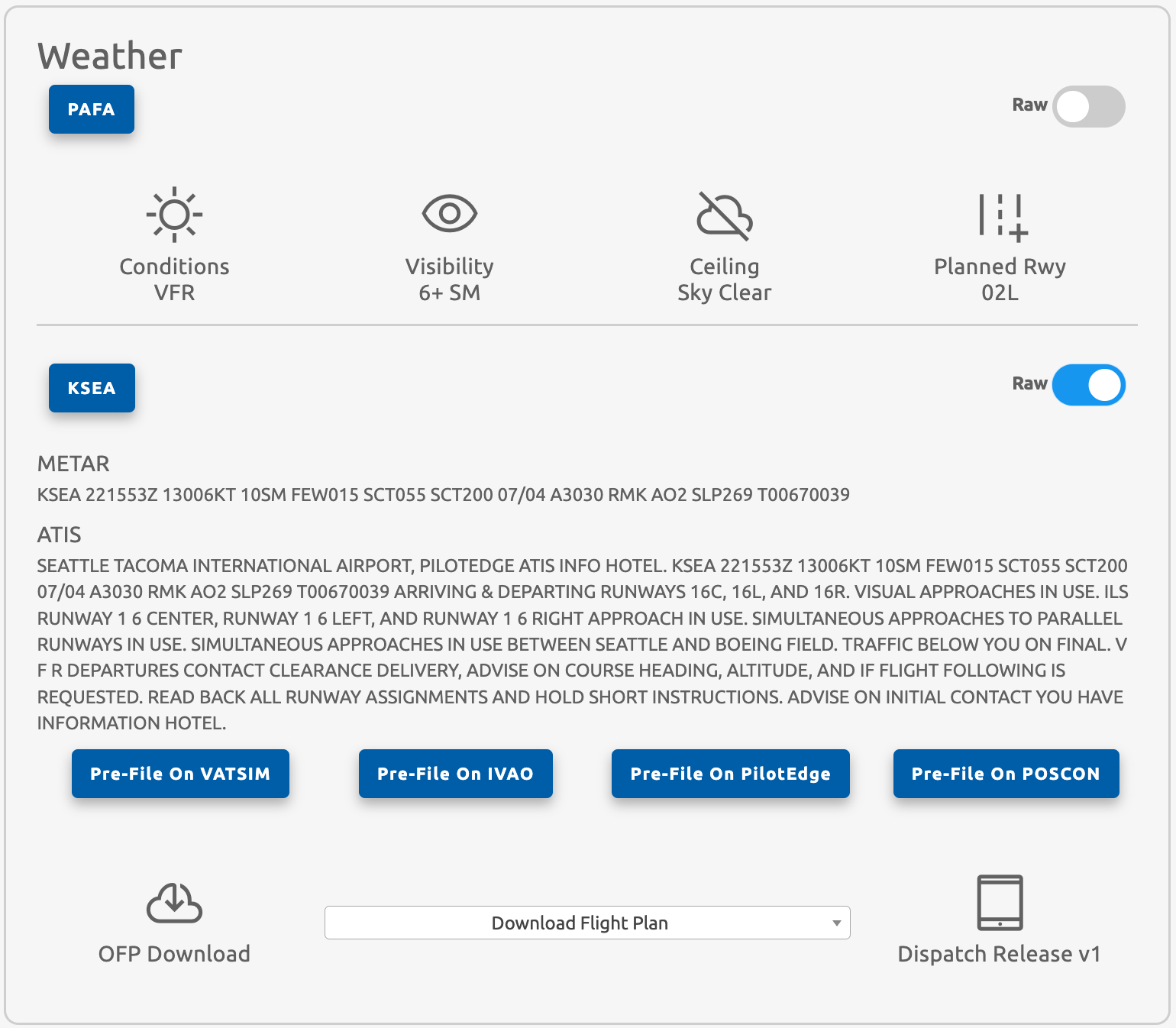Flight Bids
Upon submitting a bid for a flight through our Schedule Search, Assigned Flights, Tours, or Charter systems, the assigned flights will be accessible in the 'My Bids' menu under 'Flight Ops'.
Once you've generated a simBrief for a specific flight, a purple button will be visible in your list of bids, allowing you to review the already generated flight plan after leaving the simBrief flight plan page. This button exclusively appears next to flights that have a simBrief flight plan already generated.
Pilots have the flexibility to bid on multiple flights simultaneously. Each bid will be displayed on the 'My Bids' page in the order they were added. The options available to the right of each flight include Pilot Briefing, Manual PIREP, and Delete Bid.
To proceed with your pilot briefing, click on the yellow button with a gear symbol.
On this page, we are going to select our options that we want to be built into our simBrief flight plan.
During this process, you will select preferences and options to be incorporated into your simBrief flight plan. While none of these options are mandatory, leaving them blank will still generate a simBrief flight plan for you.
The map provides a visual representation of your departure and arrival airports, along with real-time weather conditions in the area.
SimBrief Flight Plan Generation
After clicking the yellow generate button, a pop-up window will appear.
If not already logged into simBrief/Navigraph, it will prompt you to do so.
The flight plan generation option is exclusive to those with a simBrief/Navigraph account, which can be created at https://www.simbrief.com.
Viewing Your Flight Plan
Following a successful flight plan generation, the crew website will automatically redirect you to a page detailing your entire flight plan.
By The Numbers
Analytical Breakdown:
Within this comprehensive segment on the left, you will find an intricate breakdown encompassing various critical metrics essential for your flight. This includes details such as your cruise altitude, zero fuel weight, block fuel, and more. Positioned prominently at the top of this section is the information regarding your planned alternate airport, serving as a contingency measure if diversion becomes necessary.
Key Metrics:
- Departure Time: Scheduled time of departure
- Arrival Time: Scheduled time of arrival
- Flight Time: Estimated duration of the enroute phase
- Distance: Nautical miles covered during the flight
- Altitude: Planned cruising altitude
- AVG Cruise Winds: Average wind conditions at your cruising altitude
- ISA (International Standard Atmosphere): A model depicting static atmospheric variations in pressure, temperature, density, and viscosity across diverse altitudes or elevations.
- Cost Index/Mach Speed: Utilized to factor in the relationship between fuel-related costs and time-related costs. Faster flight speeds contribute to increased savings in time costs. (Speed represented in mach format)
- Block Fuel: The aggregate fuel required for the entire flight, comprising Taxi fuel, Trip fuel, Contingency fuel, Alternate fuel, Final Reserve fuel, Additional fuel, and any Extra fuel carried.
- FMS Reserve: Reserve fuel incorporated into the block fuel calculation.
- Min. Takeoff Fuel: The minimum required fuel before initiating takeoff.
- Zero Fuel Weight (ZFW): The total weight of the airplane and its contents, excluding usable fuel weight. Unusable fuel is considered in ZFW.
- Passengers: Total number of passengers on your flight.
- Cargo: Total cargo load for your flight.
- Takeoff Weight: Aircraft weight at the moment of takeoff.
- Landing Weight: Aircraft weight at the time of landing.
This detailed breakdown equips you with a thorough understanding of the essential parameters influencing your flight dynamics.
Map
Upon accessing the map feature, a visual representation of your designated waypoints along the flight route unfolds. Yellow dots denote waypoints and fixes, while larger, purple dots signify key junctures such as Top of Climb (TOC) and Top of Descent (TOD).
It's crucial to acknowledge that the TOC and TOD indications on the map are approximations grounded in your current altitude and speed parameters. For precision, it is recommended to reference the Flight Management Computer (FMC) within your aircraft, ensuring exact TOC/TOD calculations.
Planned Route at a Glance:
Located along the top of the map is your meticulously planned route. A user-friendly functionality allows you to effortlessly copy the route text to your clipboard by simply clicking on the route itself. This streamlined process facilitates easy integration with SmartCARS.
Functional Options:
Positioned strategically at the bottom-right corner of the map are essential buttons catering to Crew and Flight Plan Editing.
- Edit Flight Plan: This feature seamlessly directs you to the simBrief Operational Flight Plan (OFP) options page. Here, you possess the capability to introduce modifications to your flight plan as needed.
This strategic overview equips you with the insights and functionalities needed to navigate your flight plan efficiently and make real-time adjustments for optimal flight management.
While utilizing the Edit Flight Plan option on this page, it's imperative to note that any alterations made will not automatically synchronize with your briefing on the United Virtual crew site.
Dispatch Release - For a more detailed perspective, the Dispatch Release button proves instrumental. By selecting this option, a pop-up window unfolds, presenting a comprehensive text version of your flight plan. To retain this detailed breakdown for your records, utilize the download option situated at the bottom of the screen. Simply click outside the pop-up to seamlessly close it.
This nuanced approach ensures that you have the flexibility to refine your flight plan details without affecting the briefing on the United Virtual crew site. The Dispatch Release feature further enhances your ability to access and save a comprehensive text version of your flight plan for thorough analysis and documentation.
METAR Reports & Pre-File Options
Adjacent to the flight plan details, the right side of this page encompasses vital features, namely METAR Reports and Pre-File Options.
These reports offer real-time meteorological information (METAR/ATIS) at the moment of flight plan generation. It's essential to note that these reports do not undergo automatic updates. They stand as a snapshot of the weather conditions when your flight plan is created.
Designed to streamline your pre-flight preparations, the Pre-File Options present an efficient approach to populating flight plans on various online ATC networks. By selecting the relevant button, you're seamlessly redirected to the respective organization's flight plan page. The system ensures a user-friendly experience, with most fields pre-filled for your convenience, minimizing manual input and expediting your prefiling process.