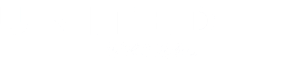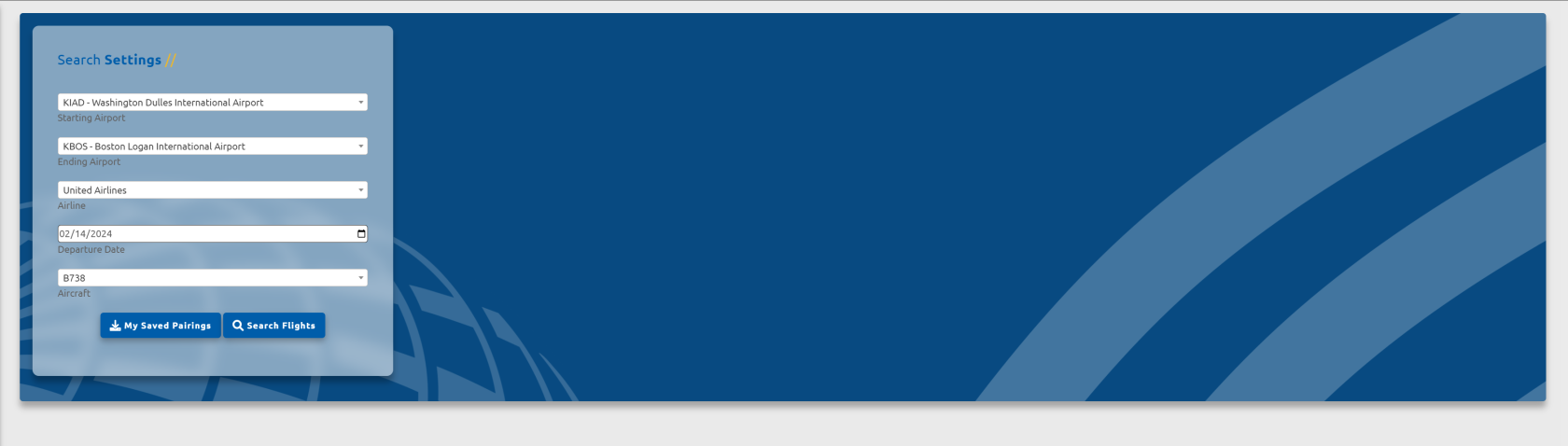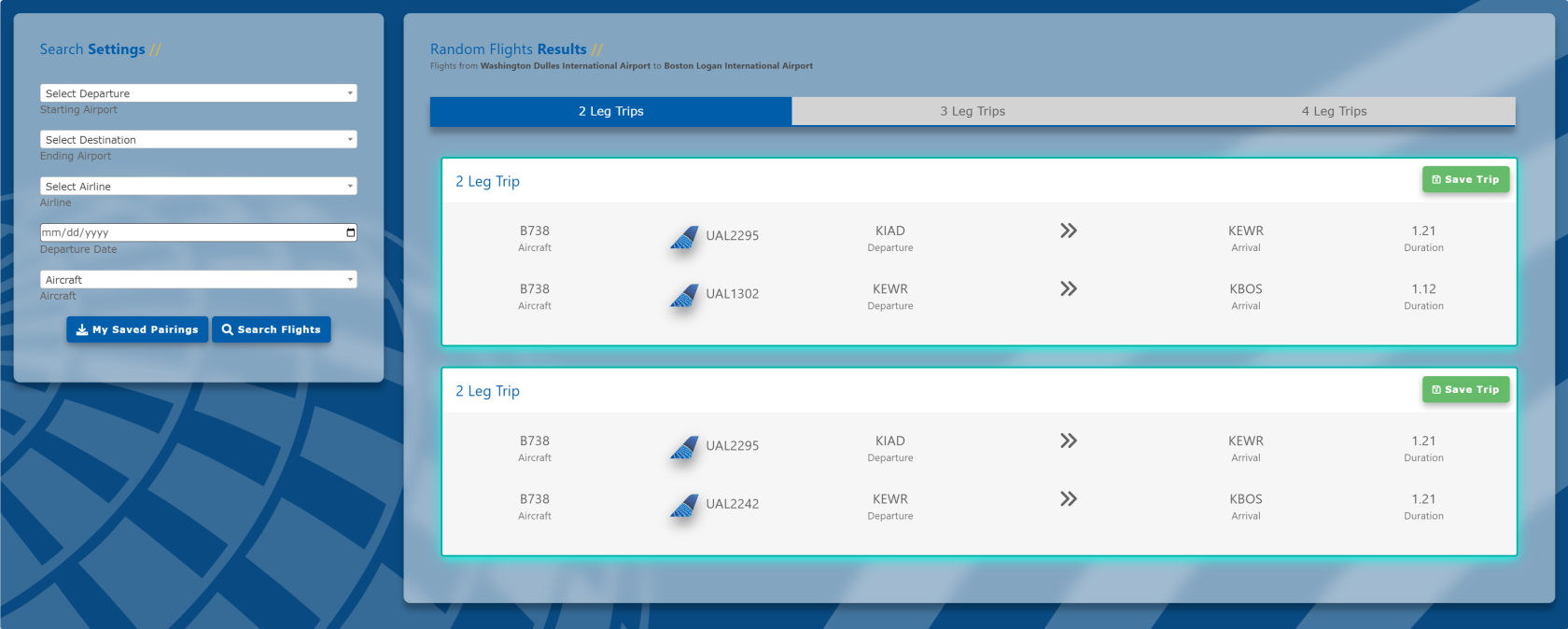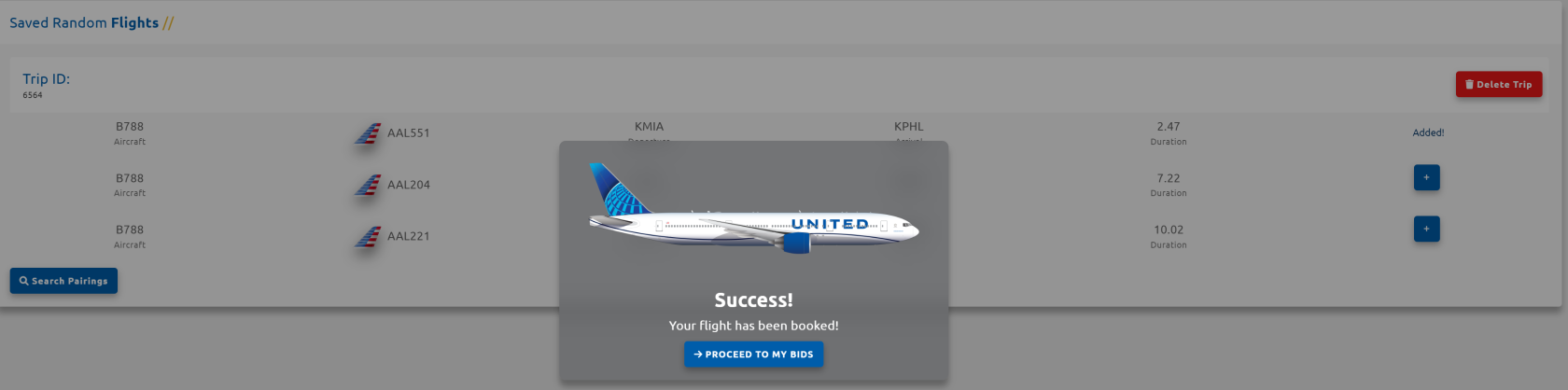Random Flights
SearchAccessing Settings
Our Random Flights Module
To allows you to build trips for yourself. You can findaccess the Random Flights modulemodule, usingnavigate through the sidebar navigation->navigation by going to Flight Ops->Ops and selecting Random Flights. This module empowers you to construct personalized flight journeys, providing a unique and spontaneous experience tailored to your preferences.
Configuring Random Flights Settings
Upon reachingentering the main page of the Random Flights,Flights module, you'll seeencounter the settings window where you can customize your settings window. trip:
| The airport from which you | |
| The destination airport | |
| Select the airline you wish to fly for. | |
| Select the preferred aircraft type |
PleaseIt's important to note that the Random Flights module usesutilizes our Scheduled Flights database to rendergenerate results. If thea particular flight does notdoesn't exist in our scheduled flights, it willwon't notappear populatein anythe results here. results.
Use search parameters that will generate results for you. Don't select B744 as your aircraft type and then select KSAV as your departure or arrival airport. That airport doesn't see any scheduled 747 service, therefore you will get no results. Likewise, don't search B752 aircraft type in conjunction with say Spirit Airlines. The results will only generate ifEnsure your search parameters arealign realistic.with realistic scenarios to yield meaningful results. For instance, if a specific aircraft type or airline doesn't operate at a chosen airport, it's advisable to adjust your search accordingly.
AllRemember to fill out all search fields mustbefore be filled out in order to executeexecuting a search.
Once you've filledconfigured inyour the search fields,preferences, click on 'Search Flights.Flights' to generate results.
Search Results
Random Flights Search Results and Selection
In the abovegiven example we usedexample, the following settings:settings were used:
| Today's Date | |
The search results will displaybe presented to the right of the search window.window Resultsand are broken downcategorized into 3three tabbed categoriestabs:
| 2 Leg Trips | ||
| 3 Leg Trips | ||
| 4 Leg Trips |
AllWhile all trips will startinitiate and endconclude at the airportschosen you chose at the beginning, however,airports, the flights in between thoseare tworandomized, airportsas willreflected be random. You'll see this onin the '3 legLeg' and '4 legLeg' tabs at the top of the search results window. tabs.
For theoptimal bestresults, results with this module, tryconsider using a major hub for the chosen airline you're planning on searching with, forin both the departure and arrival airports.
OnceUpon you've foundfinding a trip that you would likewish to save and fly, click on the green 'Save TripTrip' button,button located toon the right side of the screen.screen to record and embark on your chosen adventure.
Saved Trips
OnceManaging youSaved haveTrips
After saving a trip,trip using the Random Flights module, it will then be sentdirected to your 'Saved TripsTrips' page. YouHere, you can save as many trips as you woulddesire. like and fromFrom this page, weindividual flights can thenbe add the individual Flightsadded to ouryour bids.bids Clickingby clicking on the blue 'Plus SignSign' buttonbutton.
Should addyou thechange flightyour mind and decide not to yourpursue bid.a
If you've decided that you no longer wish to fly thisspecific trip, you can clickremove the entire trip from your 'Saved Trips' page by clicking on the red 'Delete TripTrip' button in the top-right to remove the entirety of the trip from your saved trips page. corner.
OnceUpon you'vesuccessfully addedadding a flight to your bids, you'lla see the followingconfirmation pop-up.up will appear, providing acknowledgment of your bid addition. This streamlined process allows for efficient management and customization of your saved trips.
You can then proceed to your bids, and fly this flight like you would any other. For more information on the dispatch process that follows after this step, please click here.