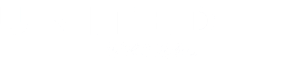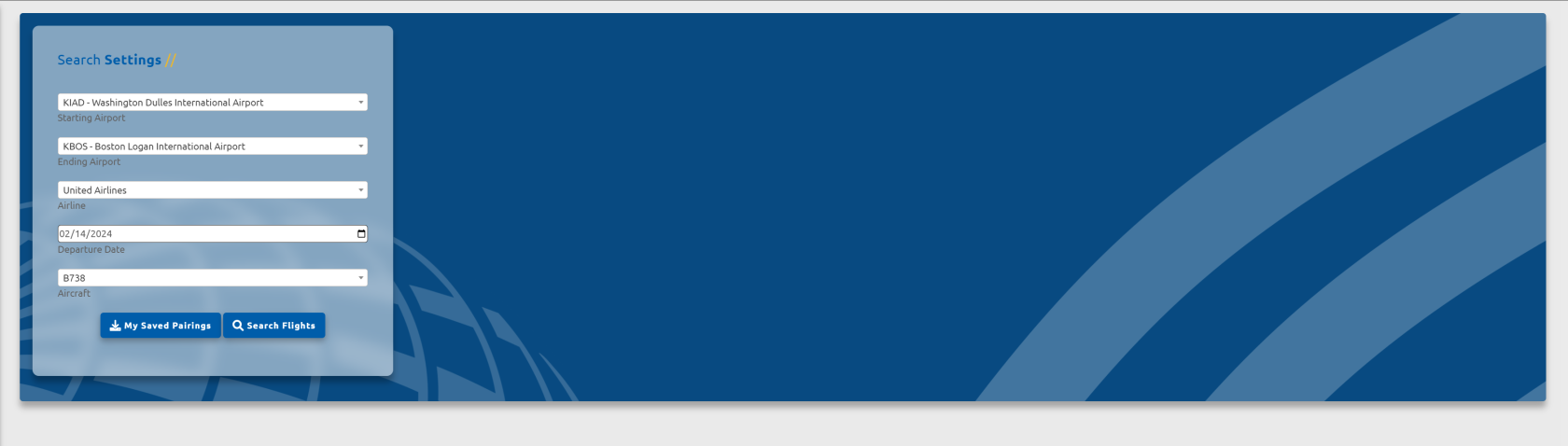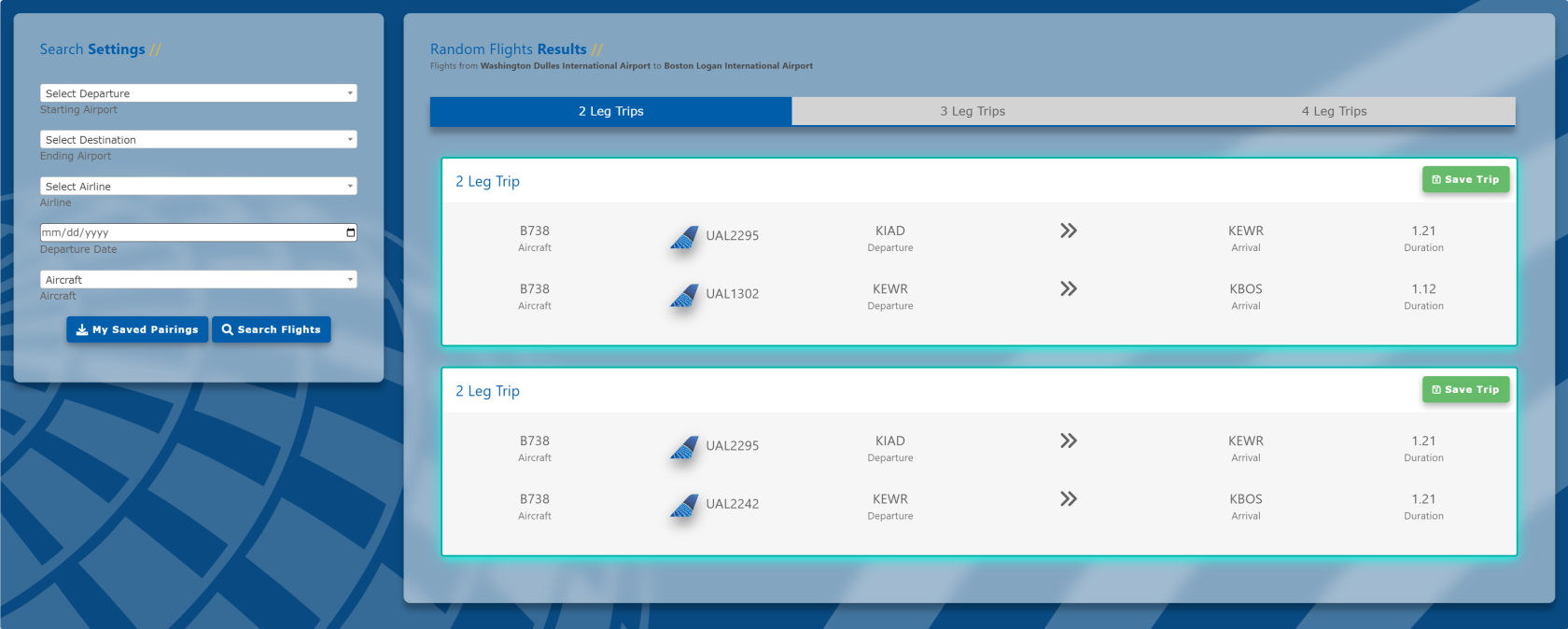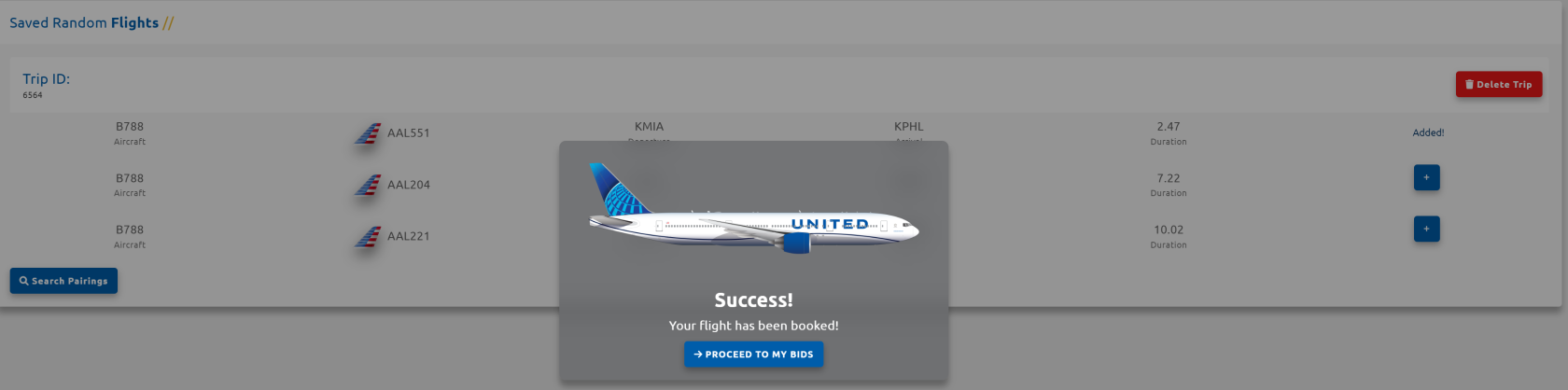Random Flights
Search Settings
Our Random Flights module allows you to build trips for yourself. You can find the Random Flights module using the sidebar navigation->Flight Ops->Random Flights.
Upon reaching the main page of Random Flights, you'll see your settings window.
| Departing Airport | The airport you would like to begin your trip at. |
| Arriving Airport | The airport that you would like to end your trip at. |
| Airline | Select the airline you wish to fly for. |
| Date | Select the date you would like to search scheduled flights for. |
| Aircraft | Select the aircraft type to fly this trip with. |
Please note that the Random Flights module uses our Scheduled Flights database to render results. If the flight does not exist in our scheduled flights, it will not populate any results here.
Use search parameters that will generate results for you. Don't select B744 as your aircraft type and then select KSAV as your departure or arrival airport. That airport doesn't see any scheduled 747 service, therefore you will get no results. Likewise, don't search B752 aircraft type in conjunction with say Spirit Airlines. The results will only generate if your search parameters are realistic.
All search fields must be filled out in order to execute a search.
Once you've filled in the search fields, click on Search Flights.
Search Results
In the above example we used the following settings:
| Departure | KIAD |
| Arrival | KBOS |
| Airline | United |
| Date | Today's Date |
| Aircraft | B738 |
The results will display to the right of the search window. Results are broken down into 3 tabbed categories
| 2 Leg Trips | ||
| 3 Leg Trips | ||
| 4 Leg Trips |
All trips will start and end at the airports you chose at the beginning, however, the flights in between those two airports will be random. You'll see this on the 3 leg and 4 leg tabs at the top of the search results window.
For the best results with this module, try using a major hub for the airline you're planning on searching with, for both the departure and arrival airports.
Once you've found a trip that you would like to save and fly, click on the green Save Trip button, located to the right of the screen.
Saved Trips
Once you have saved a trip, it will then be sent to your Saved Trips page. You can save as many trips as you would like and from this page, we can then add the individual Flights to our bids. Clicking on the blue Plus Sign button will add the flight to your bid.
If you've decided that you no longer wish to fly this trip, you can click on the red Delete Trip button in the top-right to remove the entirety of the trip from your saved trips page.
Once you've added a flight to your bids, you'll see the following pop-up.
You can then proceed to your bids, and fly this flight like you would any other. For more information on the dispatch process that follows after this step, please click here.