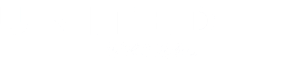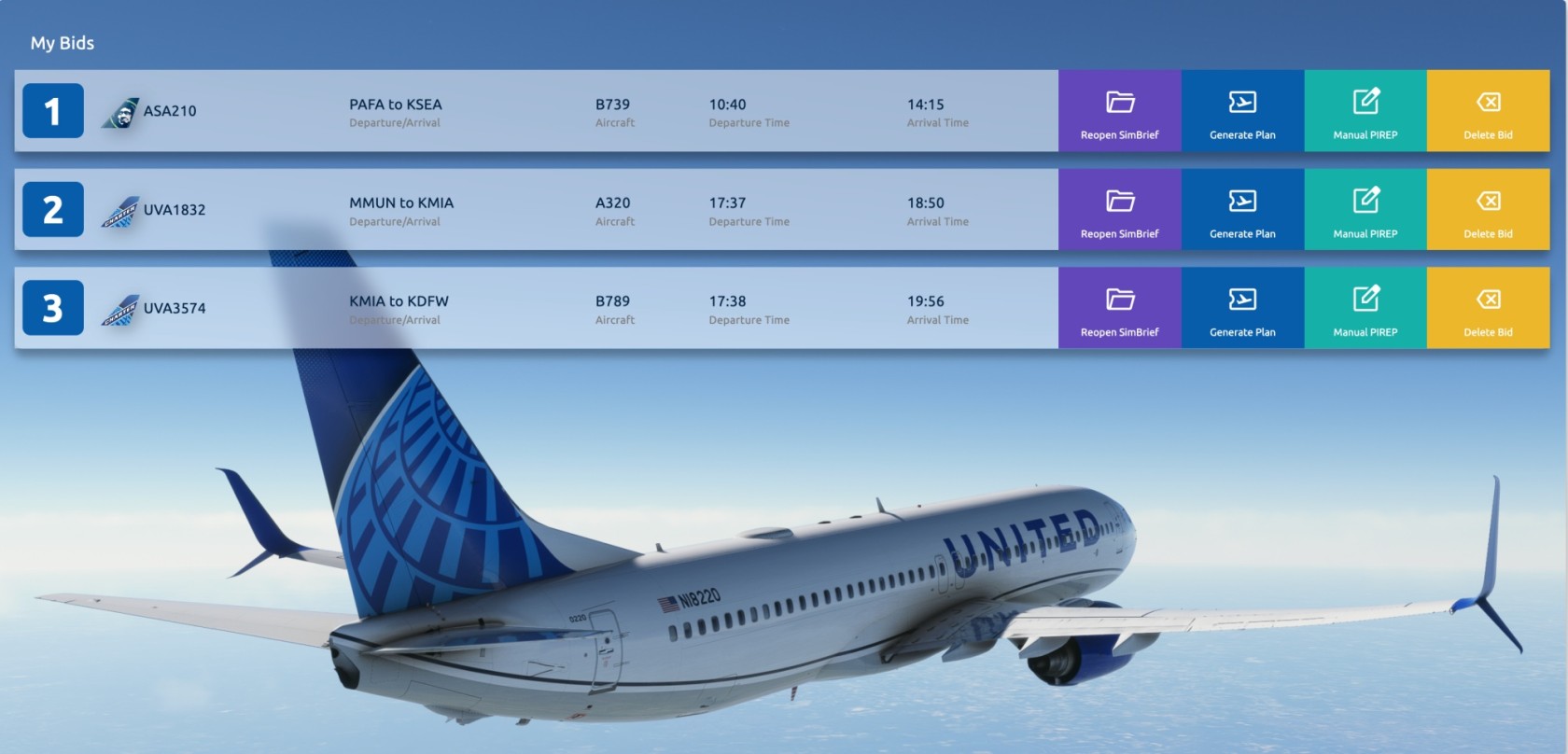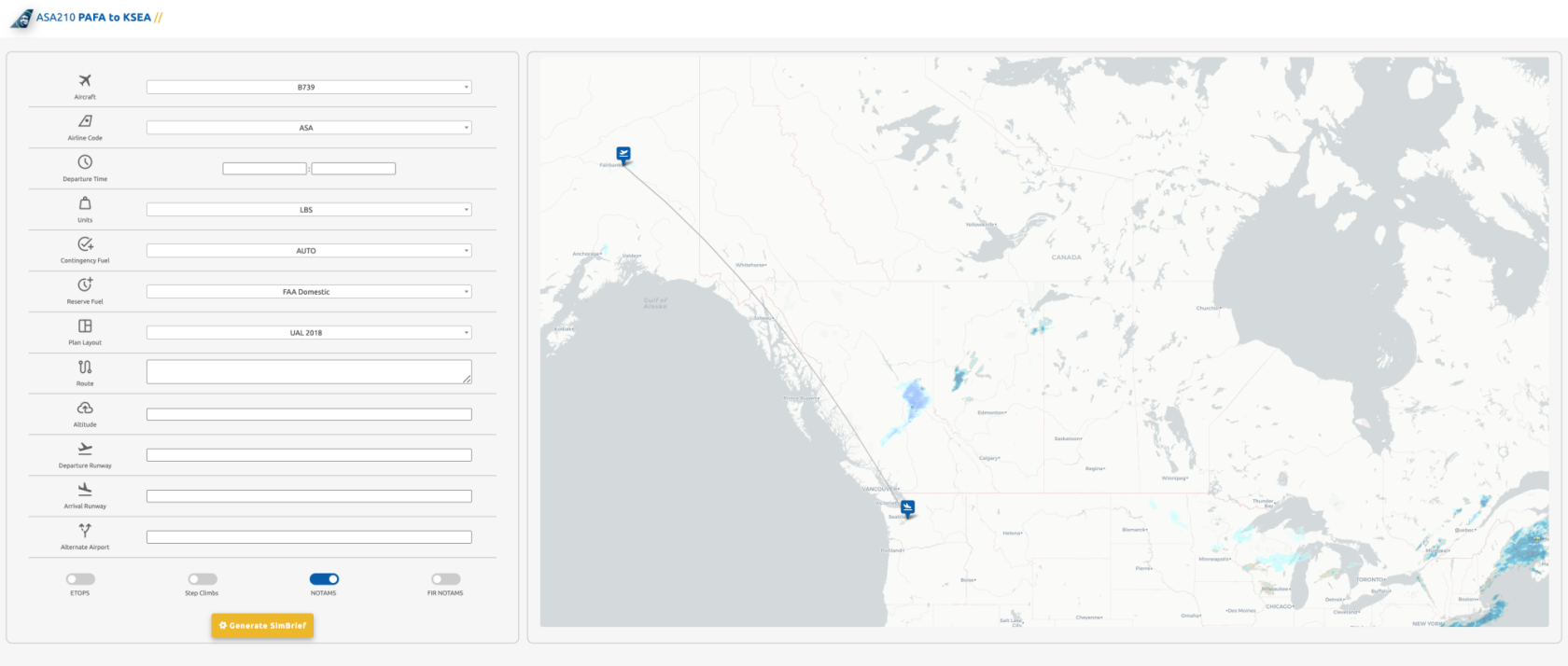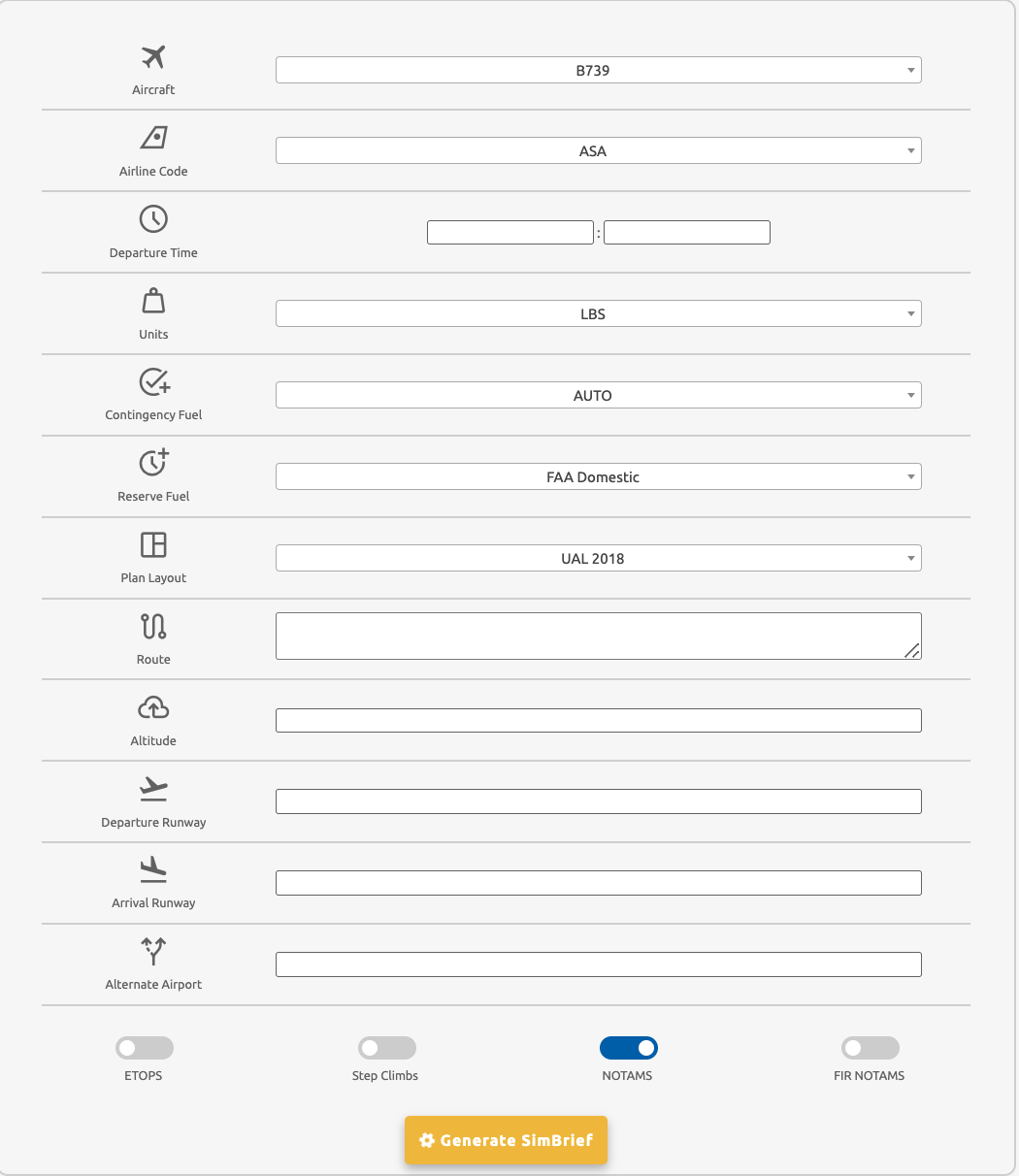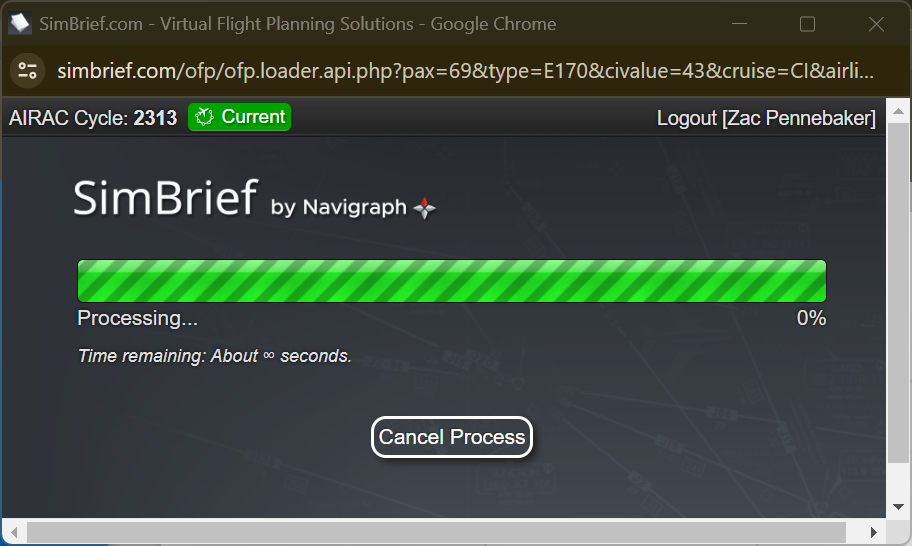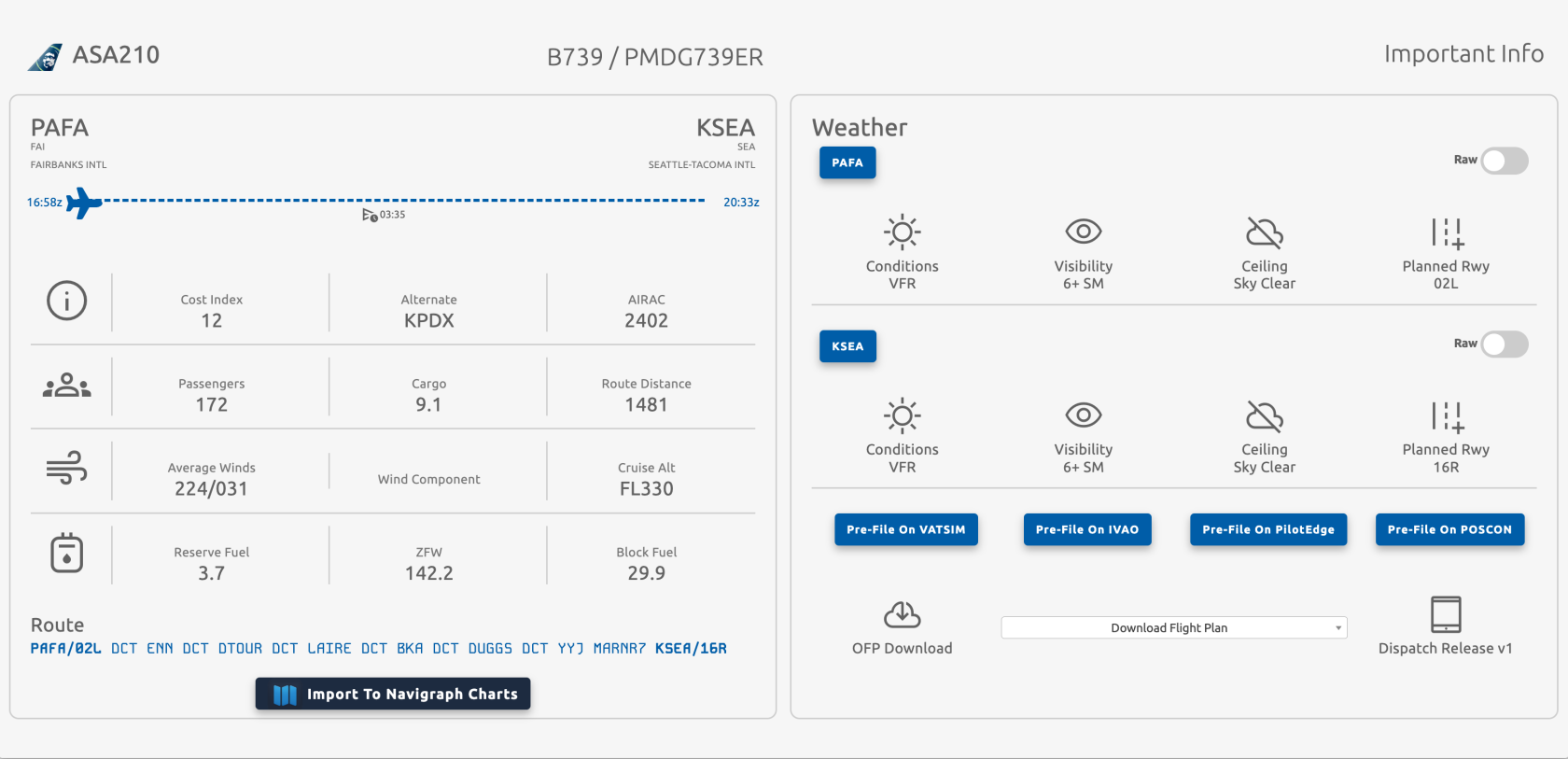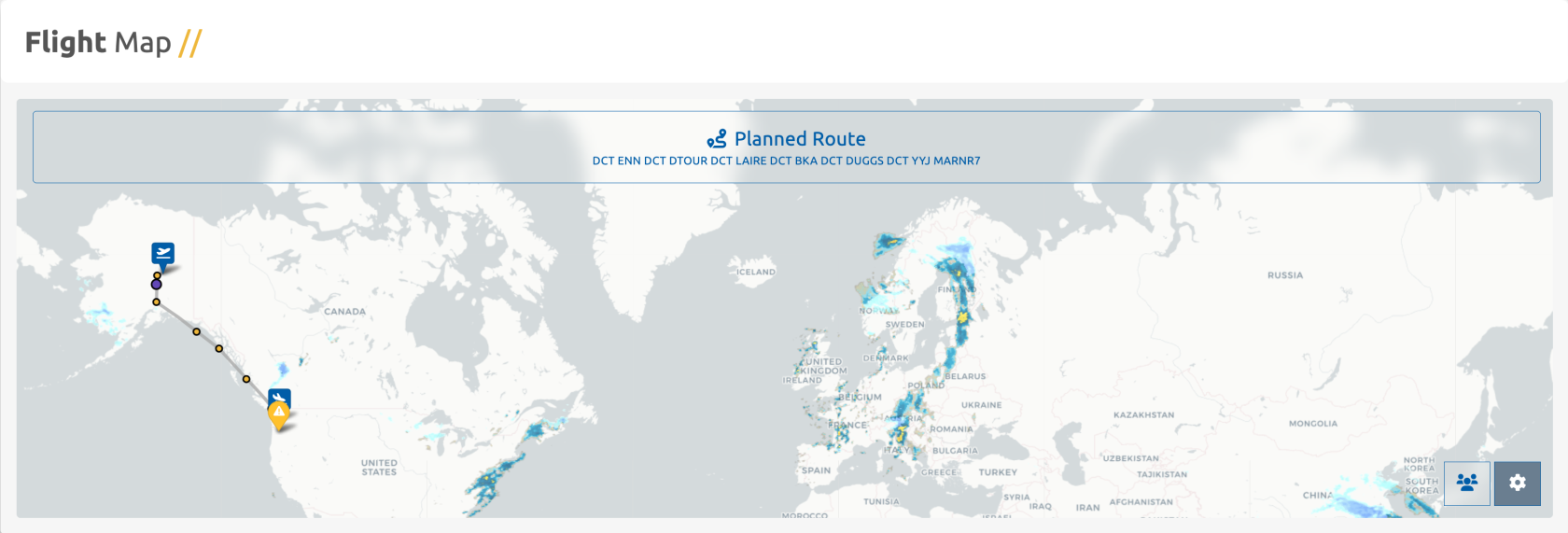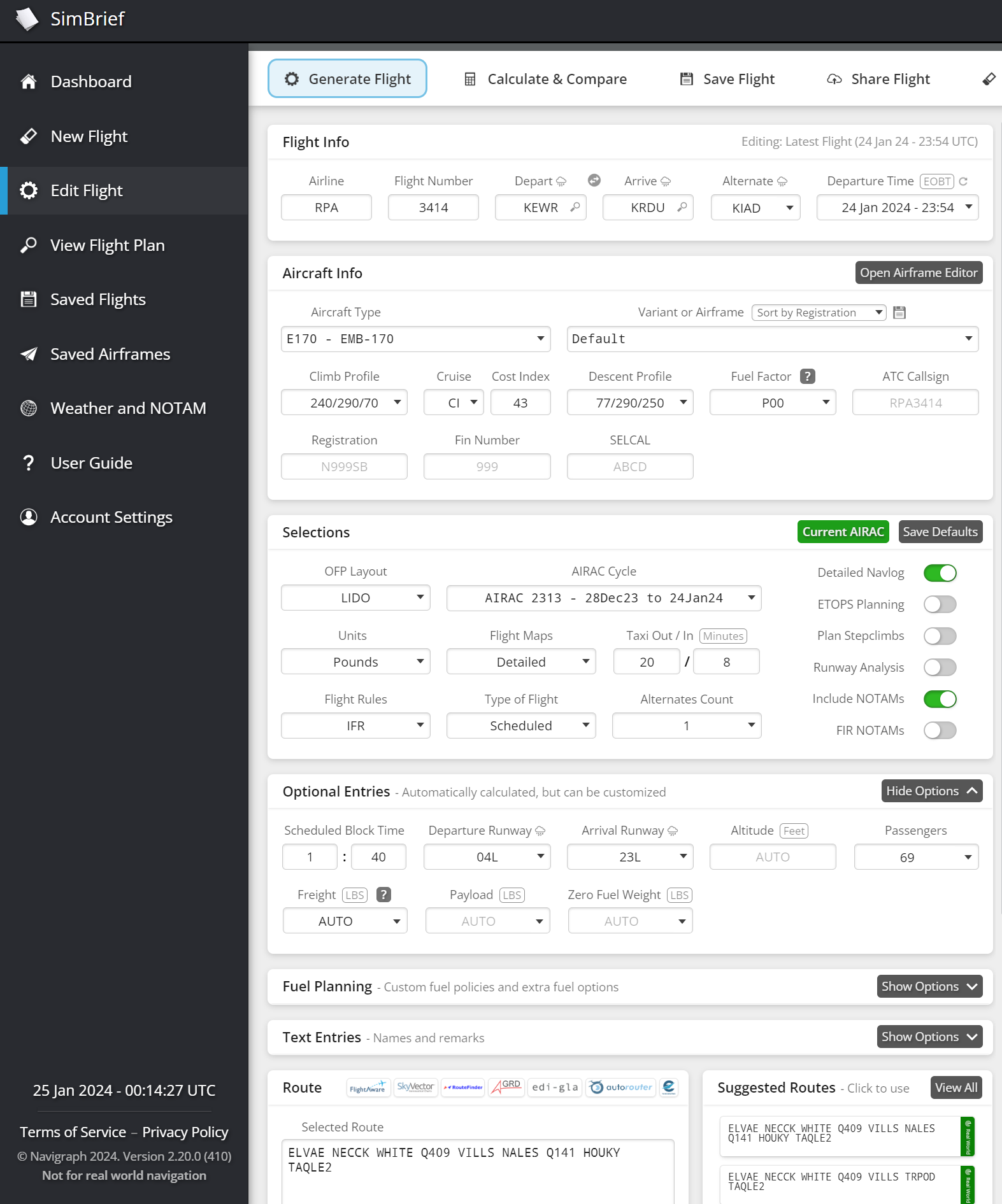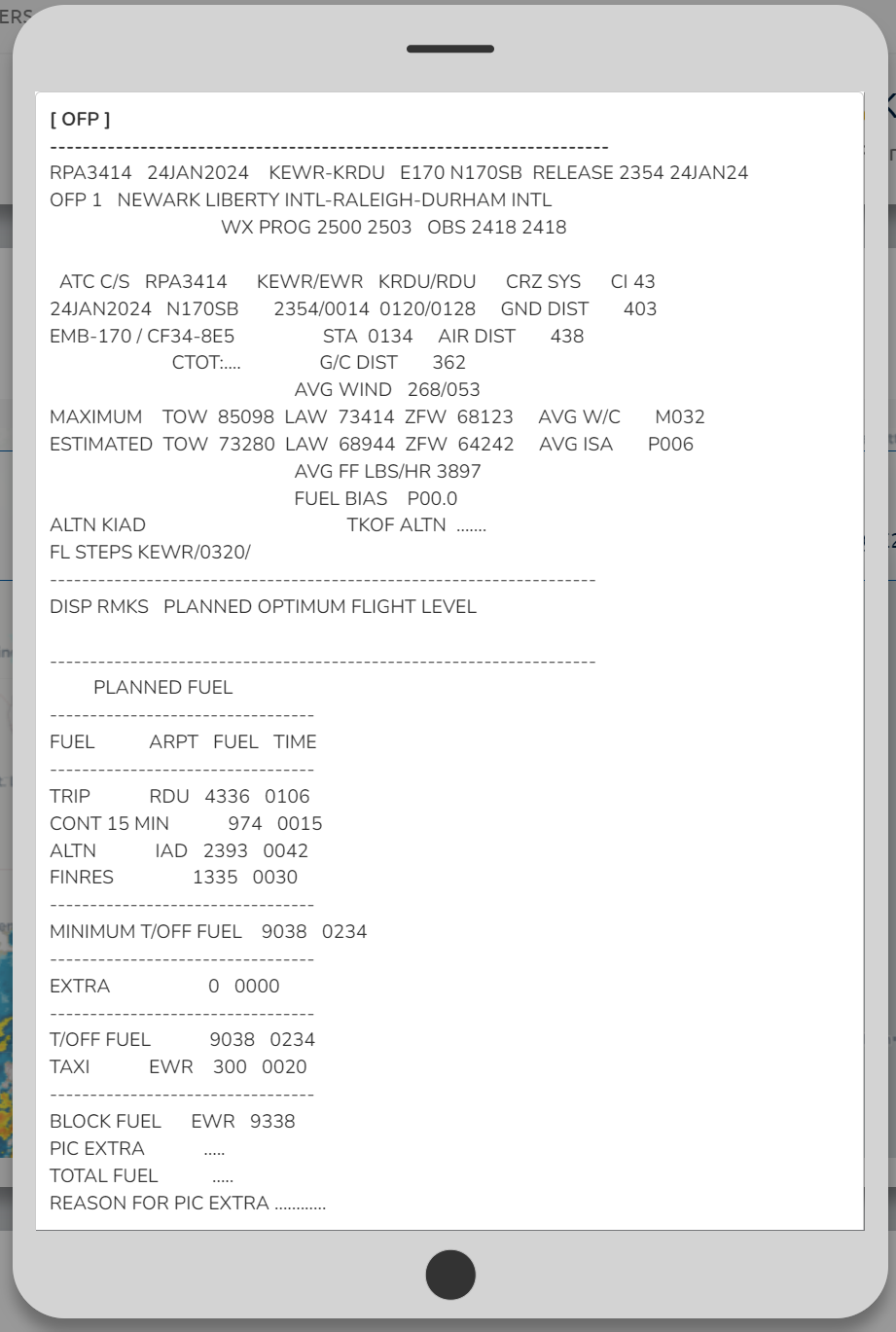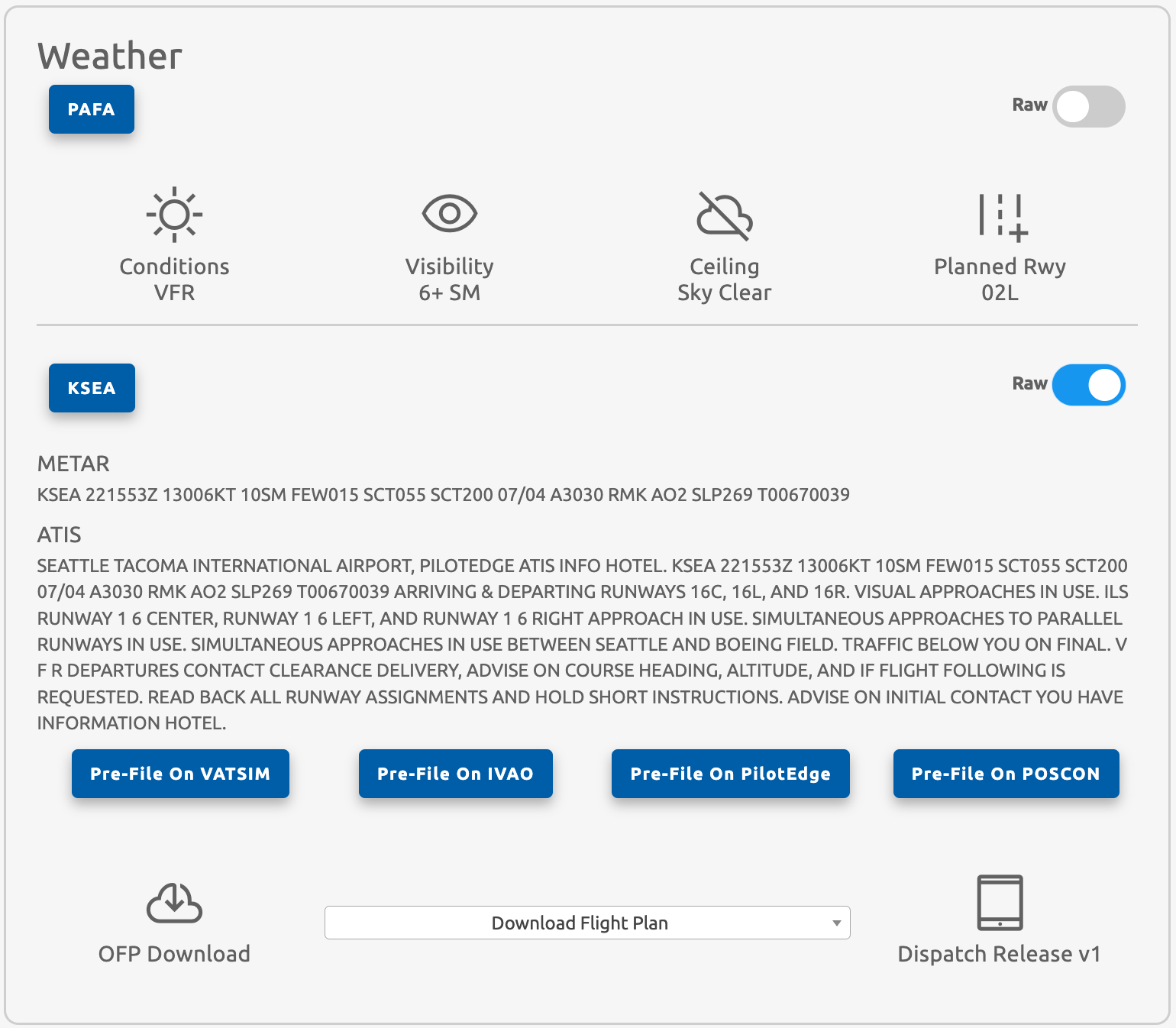Dispatch
AfterUpon placingsubmitting a bid onfor a flight(s), whether it beflight through theour Schedule Search, Assigned Flights, Tours, or Charter systems, youthe assigned flights will findbe your flight(s)accessible in the 'My Bids' menu option, under 'Flight Ops'.
Once you've generated a simBrief for a particularspecific flight, a purple button will appearbe onvisible in your list of bidsbids, (as shown above). This button allowsallowing you to viewreview yourthe already generated flight plan after leaving the generatedsimBrief flight plan page. This button onlyexclusively appears next to flights that have already had a simBrief flight plan generatedalready for them. generated.
Pilots mayhave the flexibility to bid moreon thanmultiple oneflights flight at a time.simultaneously. Each bid will displaybe displayed on yourthe 'My Bids' page in the order that they were added. ButtonsThe options available to the right of each flight include Pilot Briefing, Manual PIREP, and Delete Bid.
IfTo you'd like to continueproceed with your pilot briefing, click on the yellow button with a gear symbol.
On this page, we are going to select our options that we want to be built into our simBrief flight plan.
NoneDuring this process, you will select preferences and options to be incorporated into your simBrief flight plan. While none of these options needare tomandatory, beleaving filledthem in. If you leave everything blank, itblank will still generate a simBrief flight plan for you.
The map showsprovides a visual representation of your departure and arrival airports, asalong wellwith as the livereal-time weather conditions in the area.
Generating a simBriefSimBrief Flight Plan Generation
After clicking on the yellow generate button pictured above,button, a pop-up window will appear.
If you're not already logged into simBrief/Navigraph, it will prompt you to do so.
The flight plan generation option is only availableexclusive to those with a simBrief/Navigraph account.account, Youwhich can createbe your free accountcreated at https://www.simbrief.com.
Viewing Your Flight Plan
After successfully generatingFollowing a successful flight plan,plan generation, the crew website will automatically redirect you to thea page seen above. Here,detailing your entire flight plan is broken down for you.plan.
By The Numbers
TheAnalytical sectionBreakdown:
Within this comprehensive segment on the left givesleft, you awill detailedfind an intricate breakdown ofencompassing allvarious thecritical differentmetrics figures neededessential for your flight. HereThis youincludes candetails seesuch as your cruise altitude, zero fuel weight, block fuel, etc.and Atmore. Positioned prominently at the top of this section,section is the information regarding your planned alternate airport, shouldserving youas needa tocontingency divert.measure if diversion becomes necessary.
| Scheduled
| |
| Estimated | |
| flight
|
|
| Average |
|
| Reserve fuel | fuel |
| The minimum | |
| Total cargo | |
This detailed breakdown equips you with a thorough understanding of the essential parameters influencing your flight dynamics.
Map
Upon accessing the map will show youfeature, a linevisual representation of your designated waypoints along yourthe route.flight Theroute yellowunfolds. Yellow dots aredenote waypoints/waypoints and fixes, while the larger, purple dots aresignify yourkey junctures such as Top of Climb (TOC), and your Top of Descent (TOD).
TheIt's crucial to acknowledge that the TOC and TOD shownindications on the map are justapproximations estimatesgrounded based onin your current altitude and speed.speed Pleaseparameters. useFor precision, it is recommended to reference the FMCFlight inManagement Computer (FMC) within your aircraftaircraft, for anensuring exact TOC/TOD.TOD calculations.
AlongPlanned Route at a Glance:
Located along the top of the map,map is your meticulously planned route. A user-friendly functionality allows you haveto effortlessly copy the route text to your Plannedclipboard Route.by Clickingsimply clicking on the route itselfitself. willThis automaticallystreamlined copyprocess thefacilitates texteasy tointegration your clipboard, so that you can easily paste it withinwith SmartCARS.
TheFunctional buttonsOptions:
Positioned strategically at the bottom-right corner of the map are foressential yourbuttons catering to Crew and Edit Flight Plan. Editing.
- Edit Flight
PlanPlan:-Thisoptionfeaturewillseamlesslytakedirects you to the simBriefOFPOperational Flight Plan (OFP) options page.YouHere,canyoumakepossesschangesthe capability to introduce modifications to your flight planfromasthisneeded.
This strategic overview equips you with the insights and functionalities needed to navigate your flight plan efficiently and make real-time adjustments for optimal flight management.
MakingWhile changesutilizing the Edit Flight Plan option on this pagepage, it's imperative to note that any alterations made will not updateautomatically synchronize with your briefing on the United Virtual crew site.
Dispatch Release - ClickingFor ona more detailed perspective, the Dispatch Release button proves instrumental. By selecting this button will openoption, a pop-up withwindow unfolds, presenting a comprehensive text version of theyour flight planplan. inTo more detail. You can always download a copy ofretain this usingdetailed breakdown for your records, utilize the download option situated at the topbottom of the screen. ClickSimply anywhereclick outside of the popuppop-up to seamlessly close it.
This nuanced approach ensures that you have the flexibility to refine your flight plan details without affecting the briefing on the United Virtual crew site. The Dispatch Release feature further enhances your ability to access and save a comprehensive text version of your flight plan for thorough analysis and documentation.
METAR Reports & Pre-File Options
OnAdjacent to the flight plan details, the right side of this page youencompasses willvital findfeatures, METAR/ATISnamely reportsMETAR Reports and Pre-File options.Options.
METARThese reports areoffer currentreal-time meteorological information (METAR/ATIS) at the moment of flight plan generation. It's essential to note that these reports do not undergo automatic updates. They stand as a snapshot of the weather conditions when theyour flight plan is generated. These reports do not auto-update. created.
The pre-file options areDesigned to automaticallystreamline fill-inyour pre-flight preparations, the Pre-File Options present an efficient approach to populating flight plans on the various online ATC networks. ClickingBy onselecting the appropriaterelevant buttonbutton, willyou're takeseamlessly youredirected thatto organizationsthe respective organization's flight plan page. MostThe ofsystem theensures informationa shoulduser-friendly alreadyexperience, bewith most fields pre-filled for you.your convenience, minimizing manual input and expediting your prefiling process.