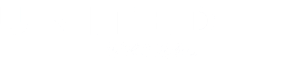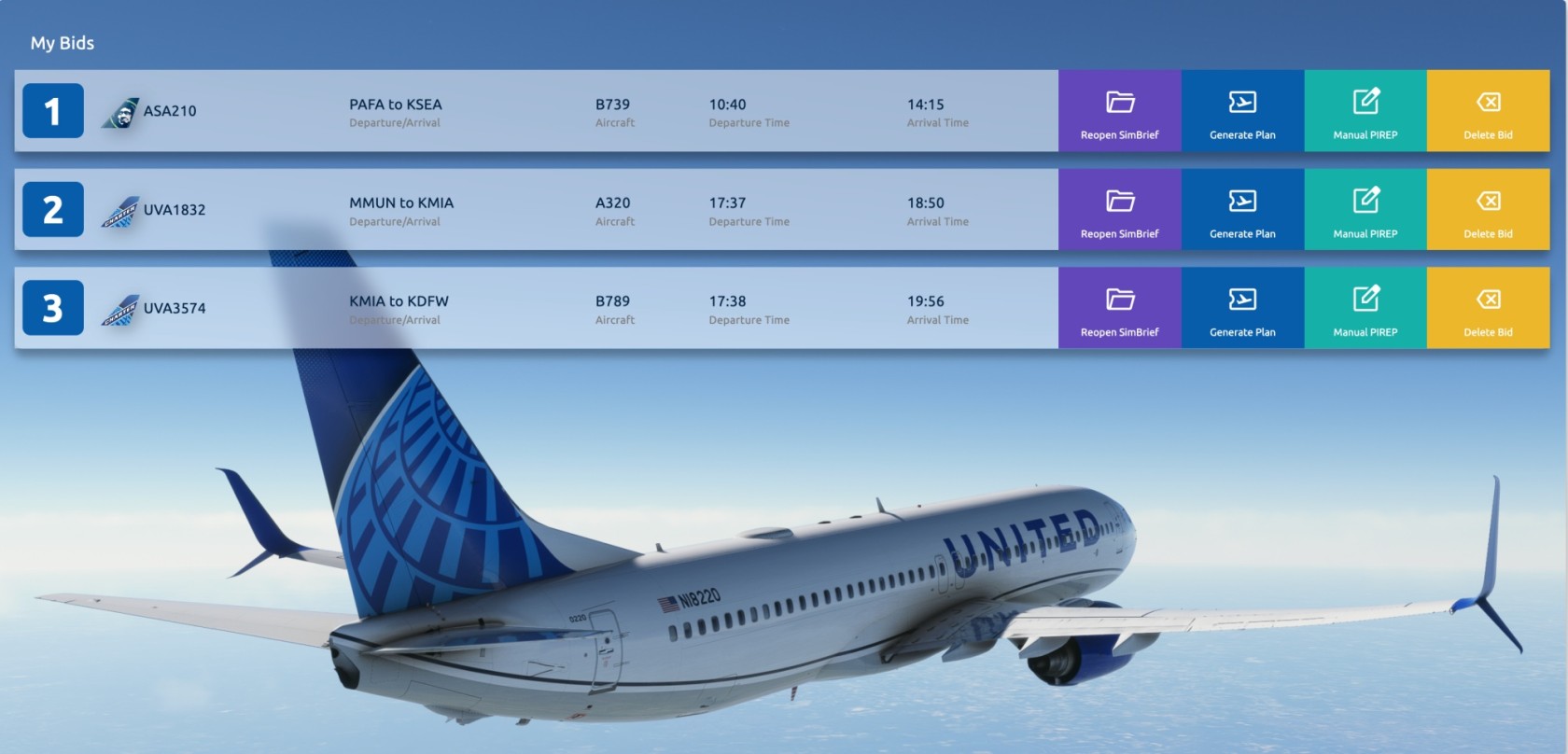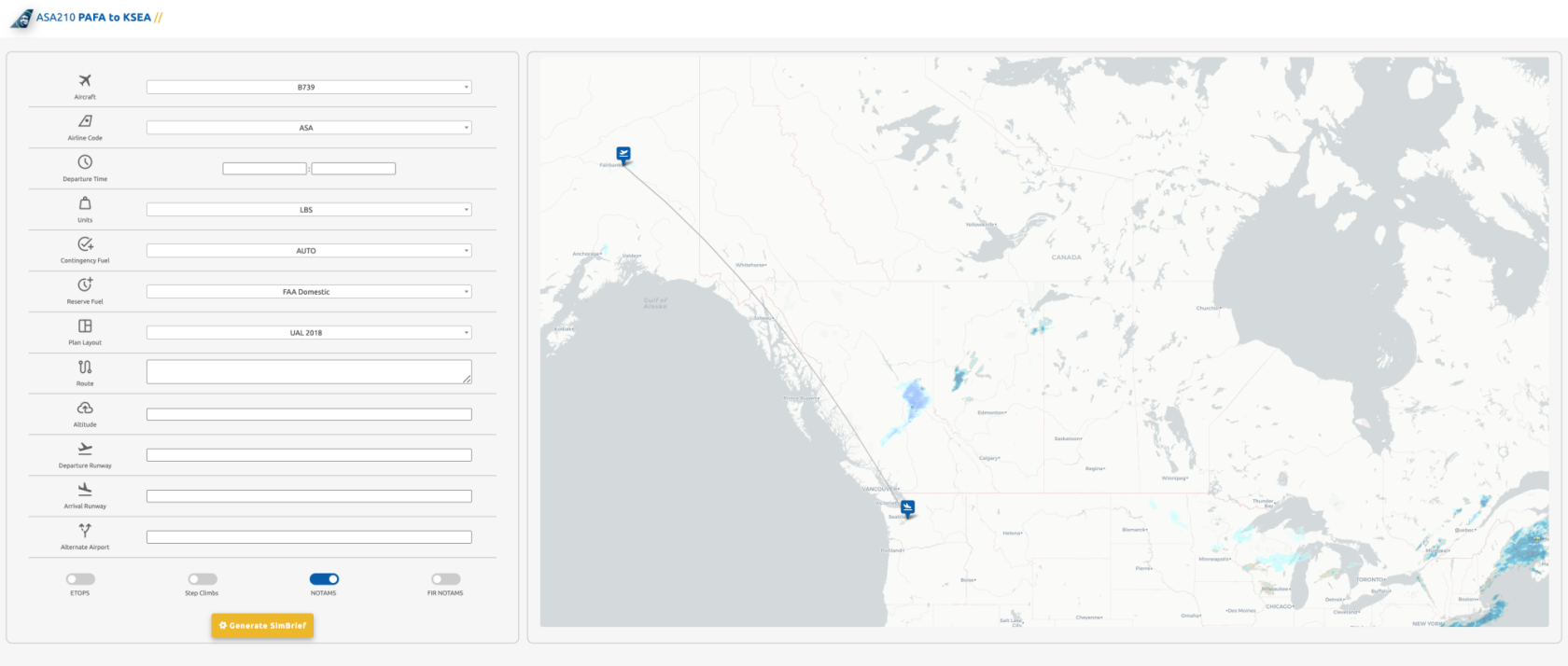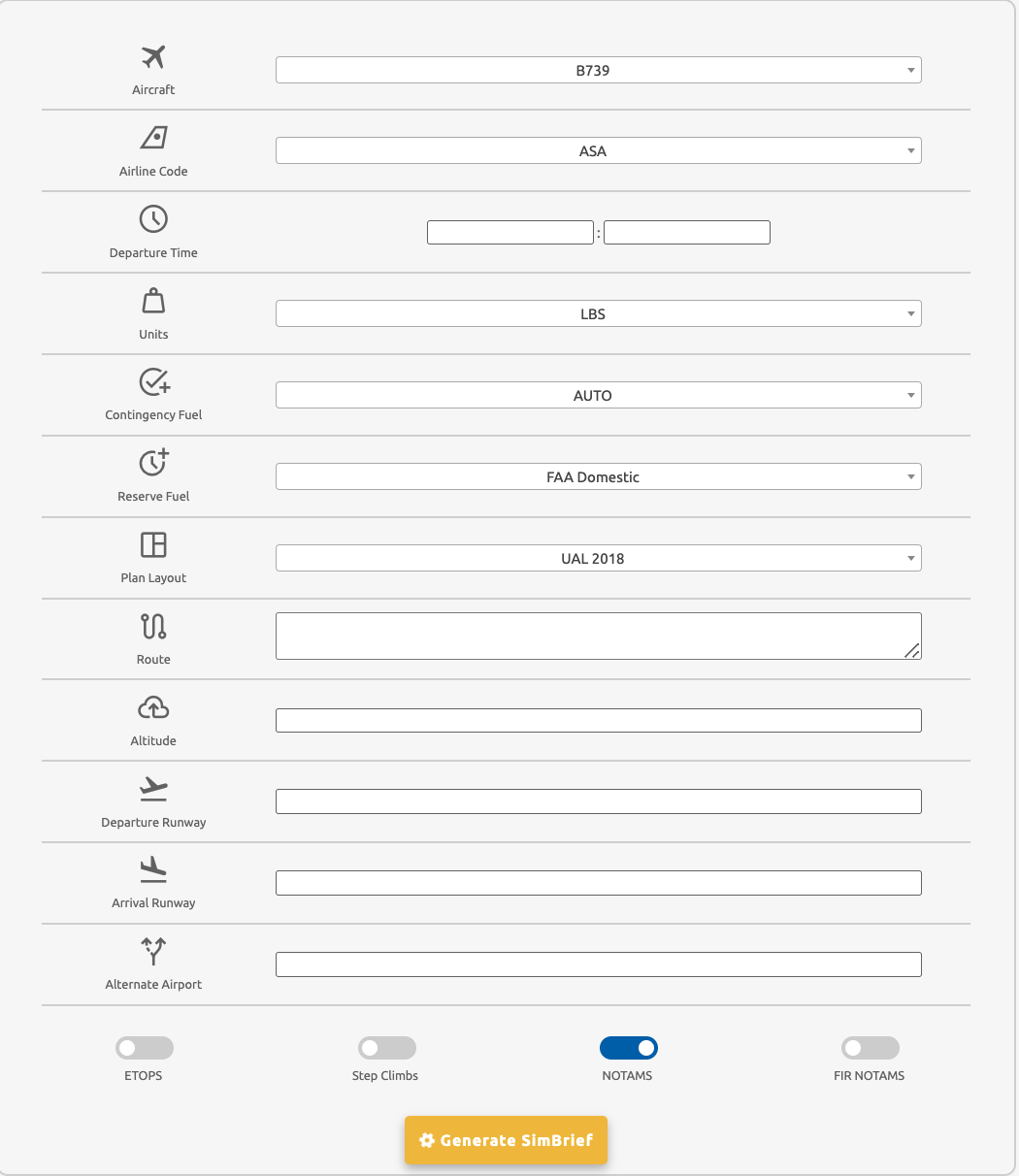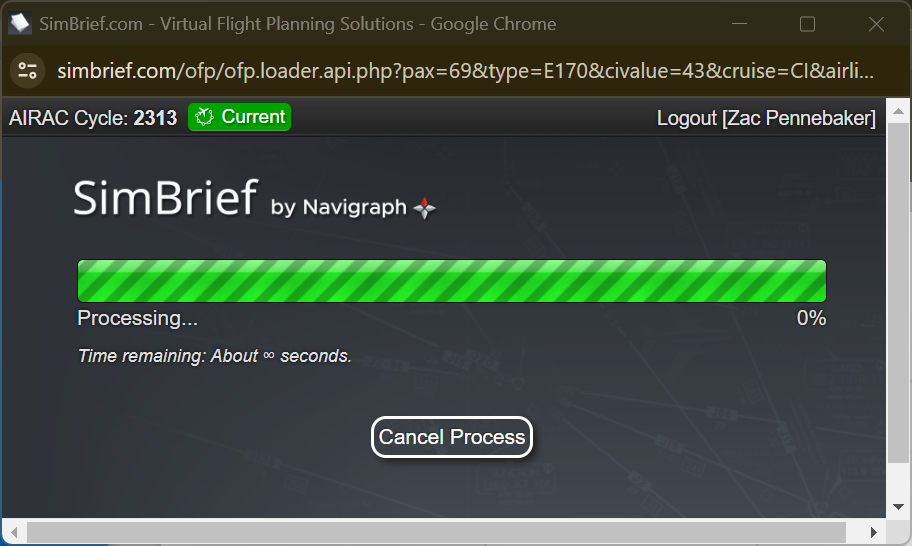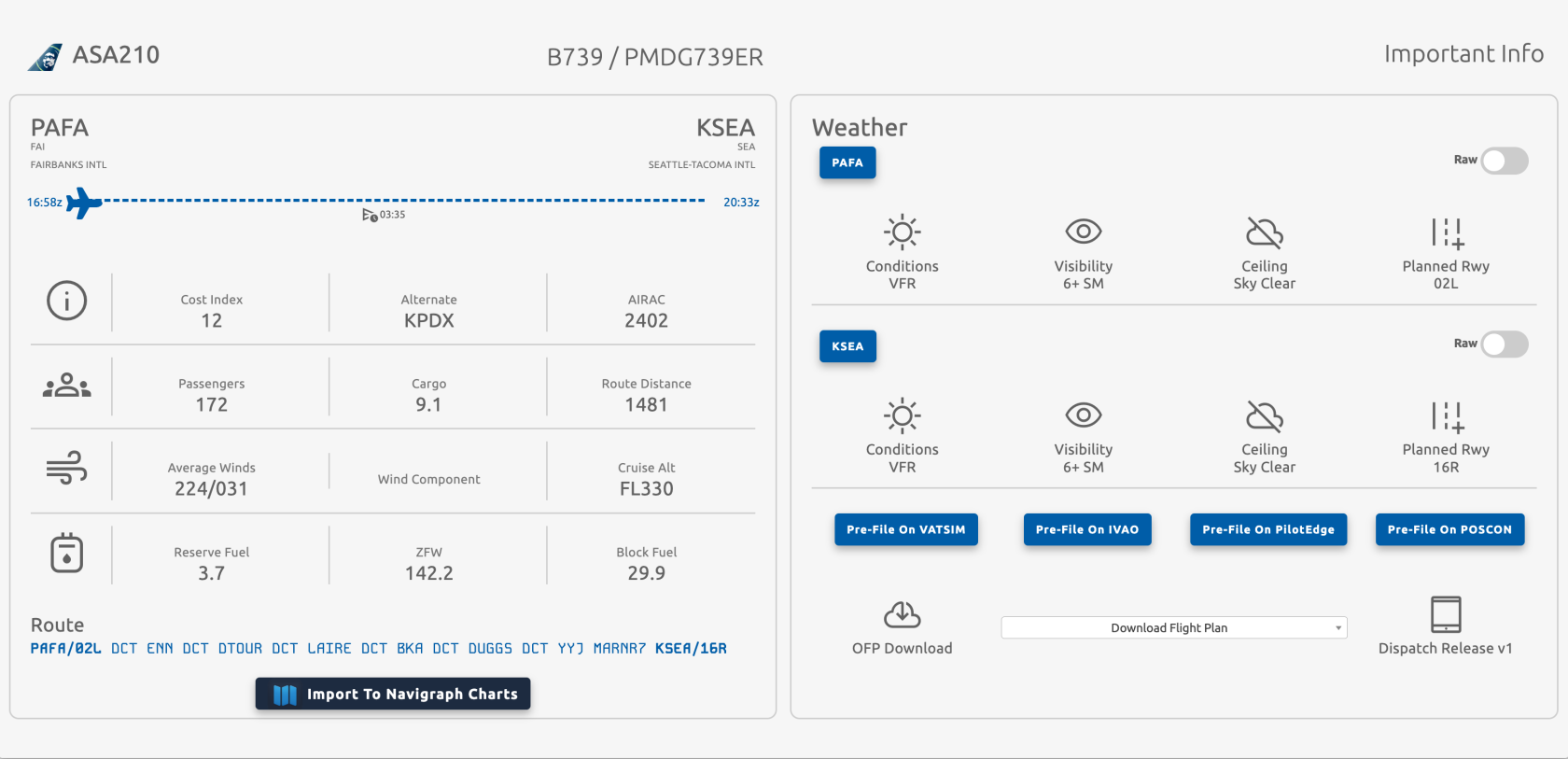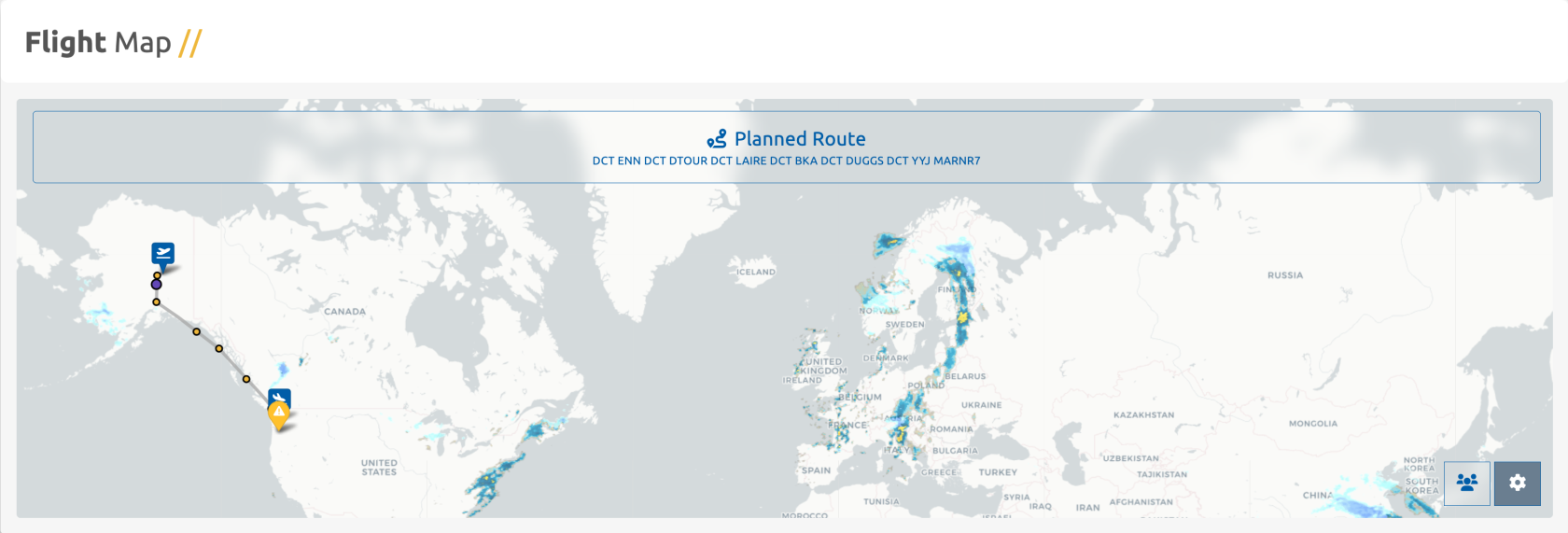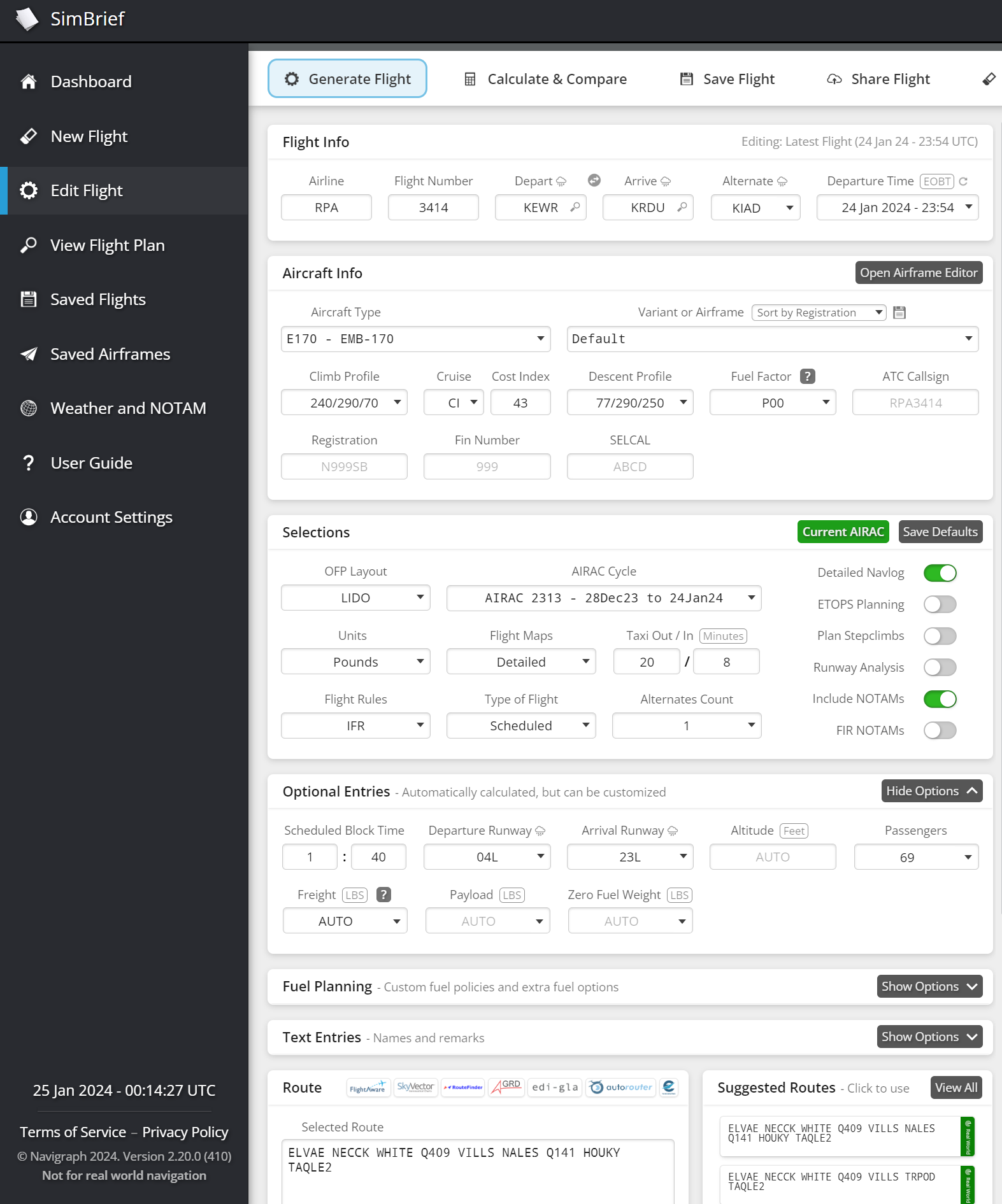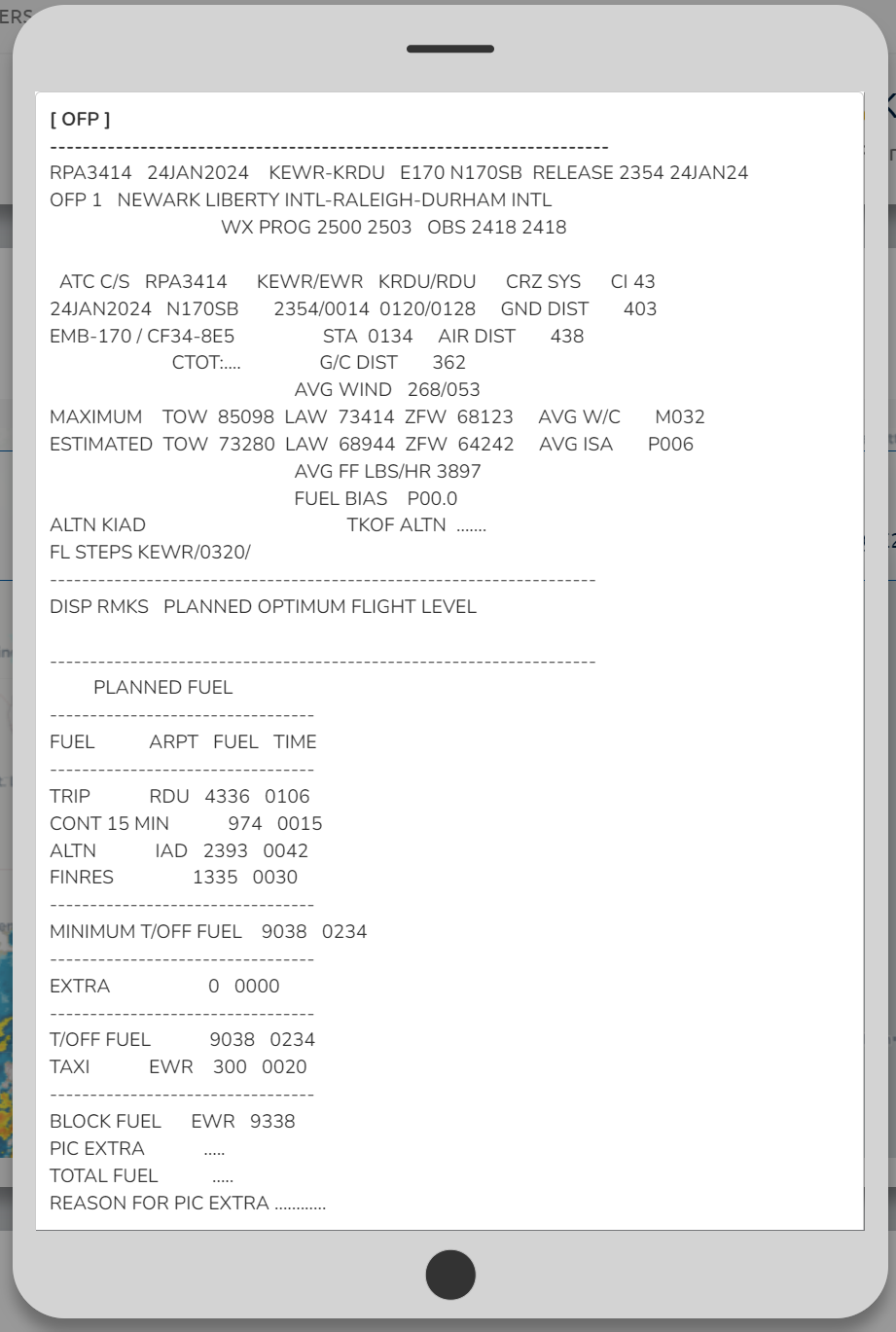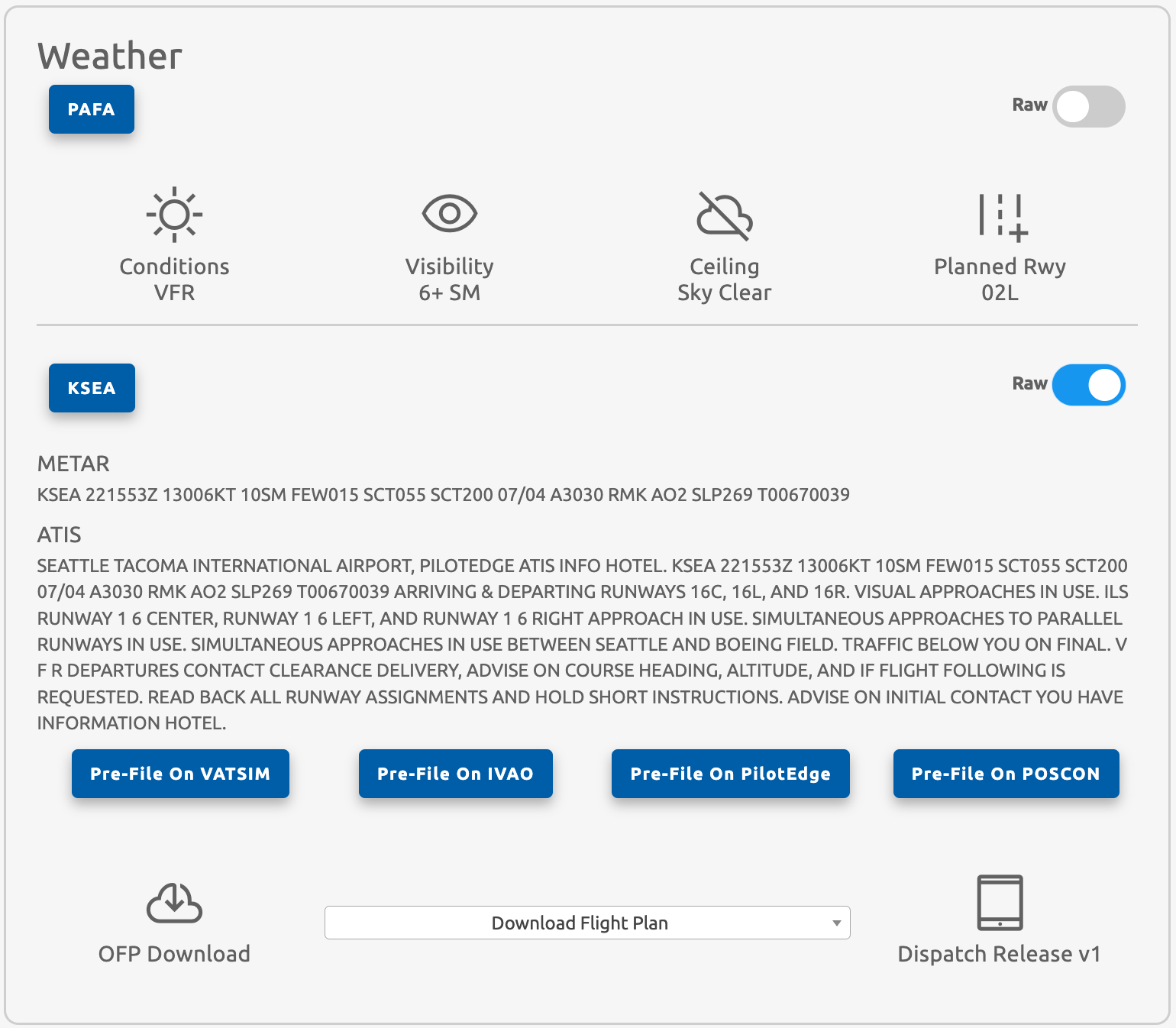Dispatch
After placing a bid on a flight(s), whether it be through the Schedule Search, Assigned Flights, Tours, or Charter systems, you will find your flight(s) in the 'My Bids' menu option, under 'Flight Ops'.
Once you've generated a simBrief for a particular flight, a purple button will appear on your list of bids (as shown above). This button allows you to view your already generated flight plan after leaving the generated flight plan page. This button only appears next to flights that have already had a simBrief flight plan generated for them.
Pilots may bid more than one flight at a time. Each bid will display on your 'My Bids' page in the order that they were added. Buttons to the right of each flight include Pilot Briefing, Manual PIREP, and Delete Bid.
If you'd like to continue with your pilot briefing, click on the yellow button with a gear symbol.
On this page, we are going to select our options that we want to be built into our simBrief flight plan.
None of these options need to be filled in. If you leave everything blank, it will still generate a simBrief flight plan for you.
The map shows your departure and arrival airports, as well as the live weather in the area.
Generating a simBrief Flight Plan
After clicking on the yellow generate button pictured above, a pop-up window will appear.
If you're not already logged into simBrief/Navigraph, it will prompt you to do so.
The flight plan generation option is only available to those with a simBrief/Navigraph account. You can create your free account at https://www.simbrief.com
Viewing Your Flight Plan
After successfully generating a flight plan, the crew website will automatically redirect you to the page seen above. Here, your entire flight plan is broken down for you.
By The Numbers
The section on the left gives you a detailed breakdown of all the different figures needed for your flight. Here you can see your cruise altitude, zero fuel weight, block fuel, etc. At the top of this section, is your planned alternate airport, should you need to divert.
| Departure Time | Time of scheduled departure |
| Arrival Time |
Time of scheduled arrival |
| Flight Time | Estimated time enroute |
| Distance | Distance in nautical miles |
| Altitude | Planned cruising altitude |
| AVG Cruise Winds | Average winds at your cruising altitude |
| ISA | The International Standard Atmosphere (ISA) is a static atmospheric model of how the pressure, temperature, density, and viscosity of the Earth's atmosphere change over a wide range of altitudes or elevations. |
| Cost Index/Mach Speed | Used to take into account the relationship between fuel-related costs and time-related costs. With time-related costs, the faster the aircraft is flown, the more money is saved in time costs. / Speed in mach format |
| Block Fuel | Block fuel is the total fuel required for the flight and is the sum of the Taxi fuel, the Trip fuel, the Contingency fuel, the Alternate fuel, the Final Reserve fuel, the Additional fuel and any Extra fuel carried. |
| FMS Reserve | Reserve fuel factored into the block fuel. |
| Min. Takeoff Fuel | The minimum amount of fuel you should have prior to taking off. |
| Zero Fuel Weight | The zero-fuel weight (ZFW) of an aircraft is the total weight of the airplane and all its contents, minus the total weight of the usable fuel on board. Unusable fuel is included in ZFW. |
| Passengers | Total passengers on your flight. |
| Cargo | Total cargo on your flight. |
| Takeoff Weight | Weight of the aircraft at the time of takeoff. |
| Landing Weight | Weight of the aircraft at the time of landing. |
Map
The map will show you a line of your waypoints along your route. The yellow dots are waypoints/fixes, while the larger, purple dots are your Top of Climb (TOC), and your Top of Descent (TOD).
The TOC and TOD shown on the map are just estimates based on your altitude and speed. Please use the FMC in your aircraft for an exact TOC/TOD.
Along the top of the map, you have your Planned Route. Clicking on the route itself will automatically copy the text to your clipboard, so that you can easily paste it within SmartCARS.
Edit Flight Plan - This option will take you to the simBrief OFP options page. You can make changes to your flight plan from this page.
Making changes on this page will not update your briefing on the United Virtual crew site.
Dispatch Release - Clicking on this button will open a pop-up with a text version of the flight plan in more detail. You can always download a copy of this using the download option at the top of the screen. Click anywhere outside of the popup to close it.
METAR Reports & Pre-File Options
On the right side of this page you will find METAR/ATIS reports and Pre-File options.
METAR reports are current when the flight plan is generated. These reports do not auto-update.
The pre-file options are to automatically fill-in flight plans on the various online ATC networks. Clicking on the appropriate button will take you that organizations flight plan page. Most of the information should already be pre-filled for you.