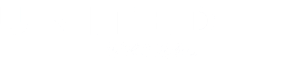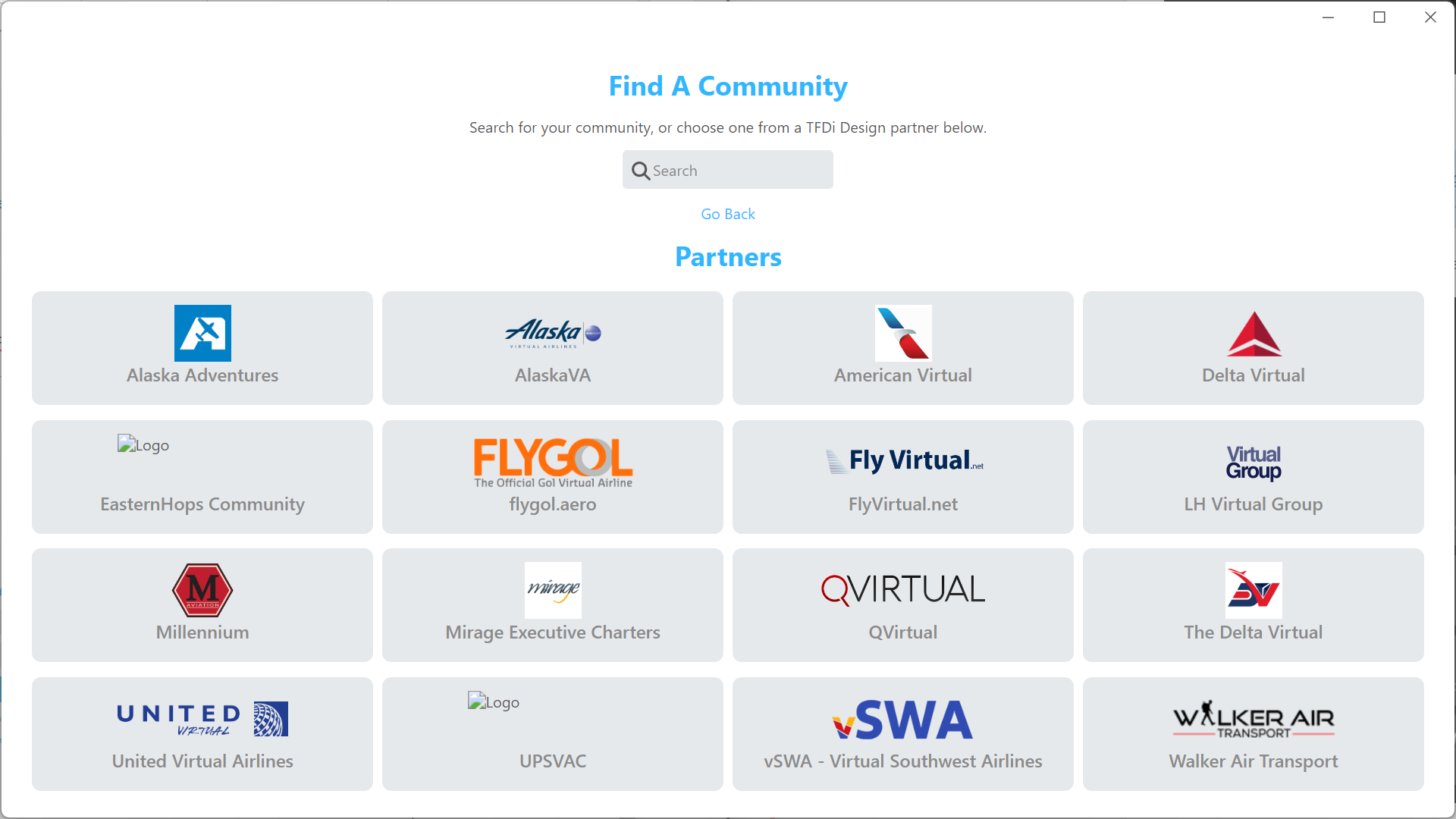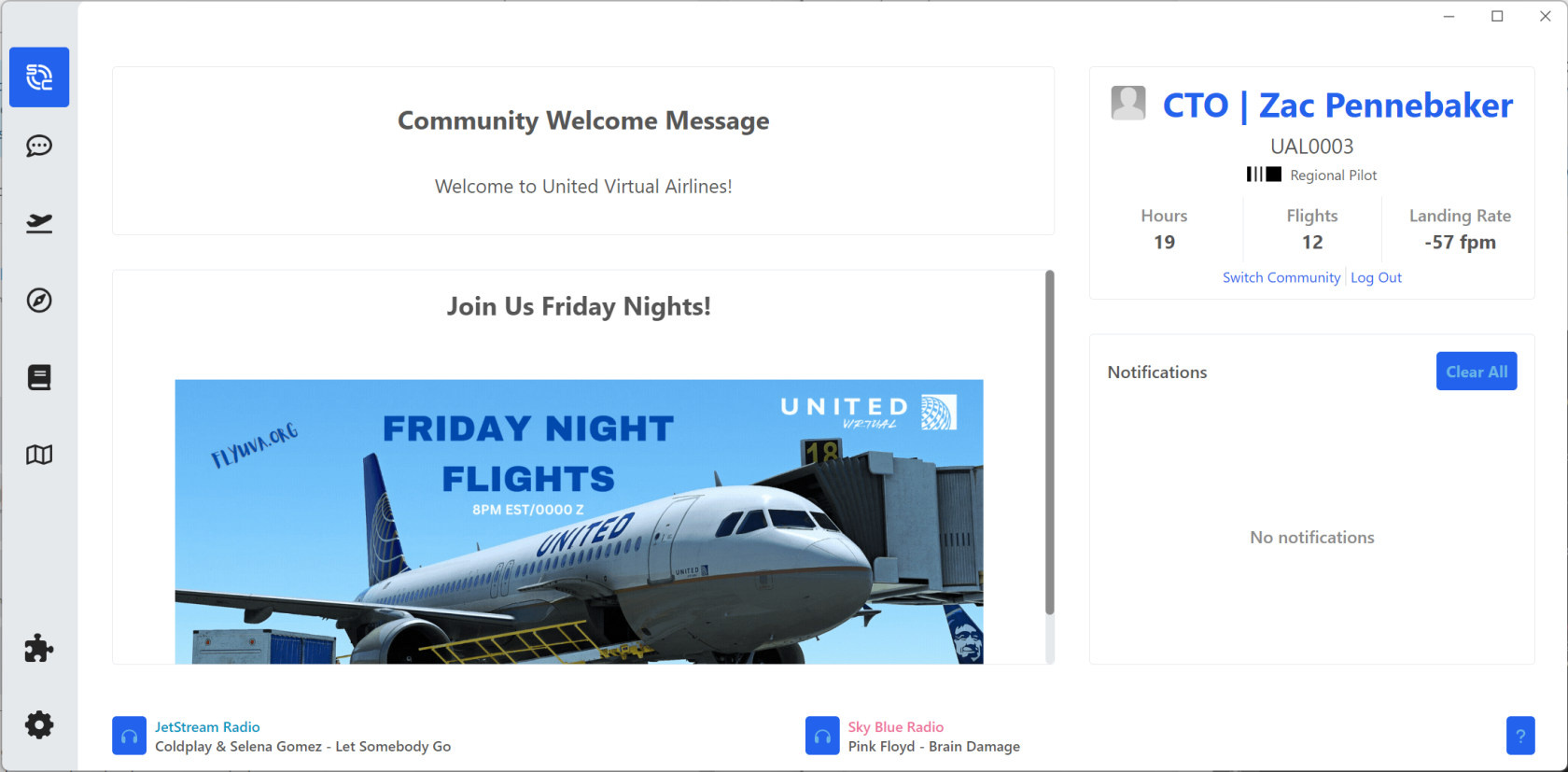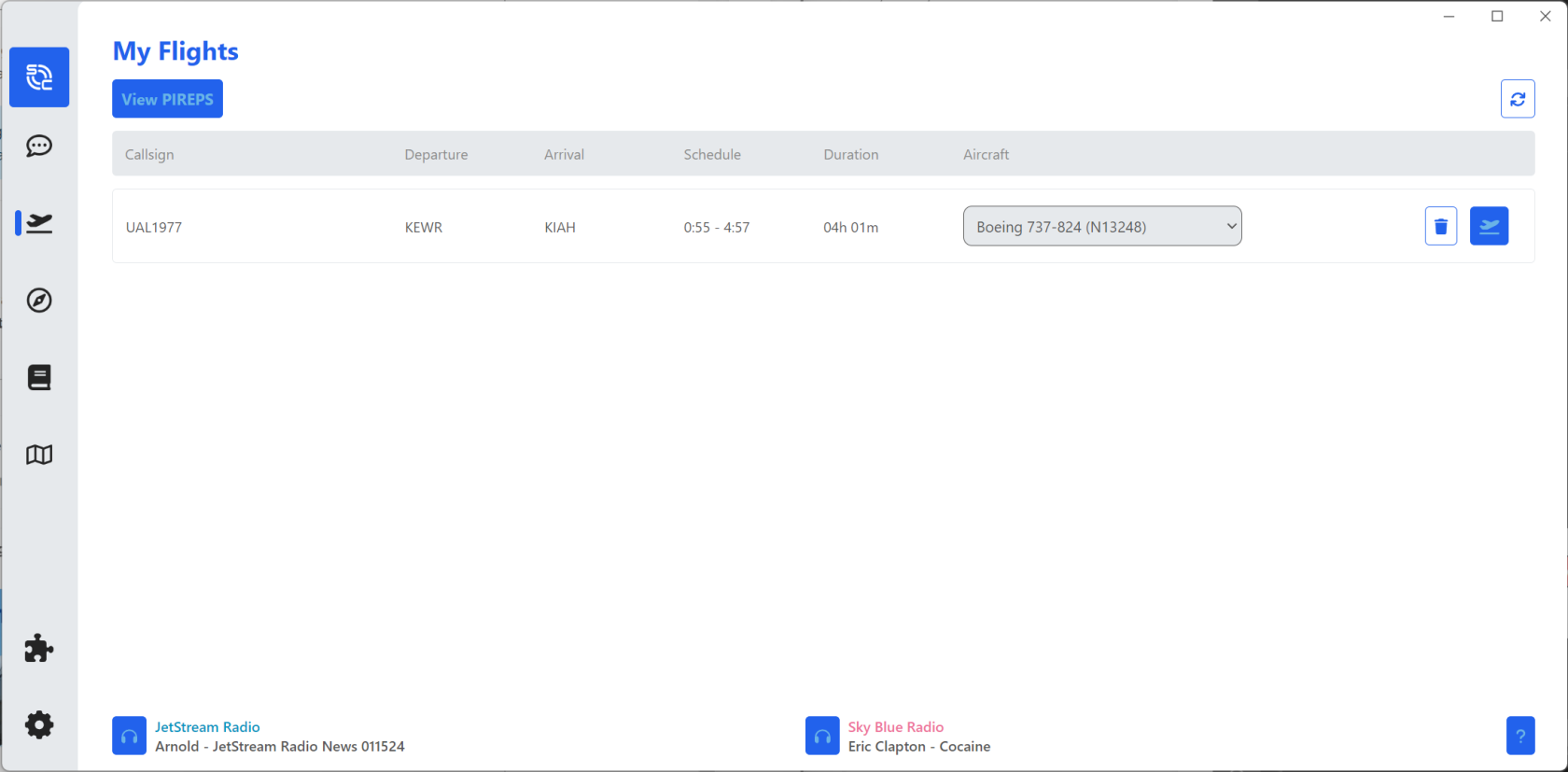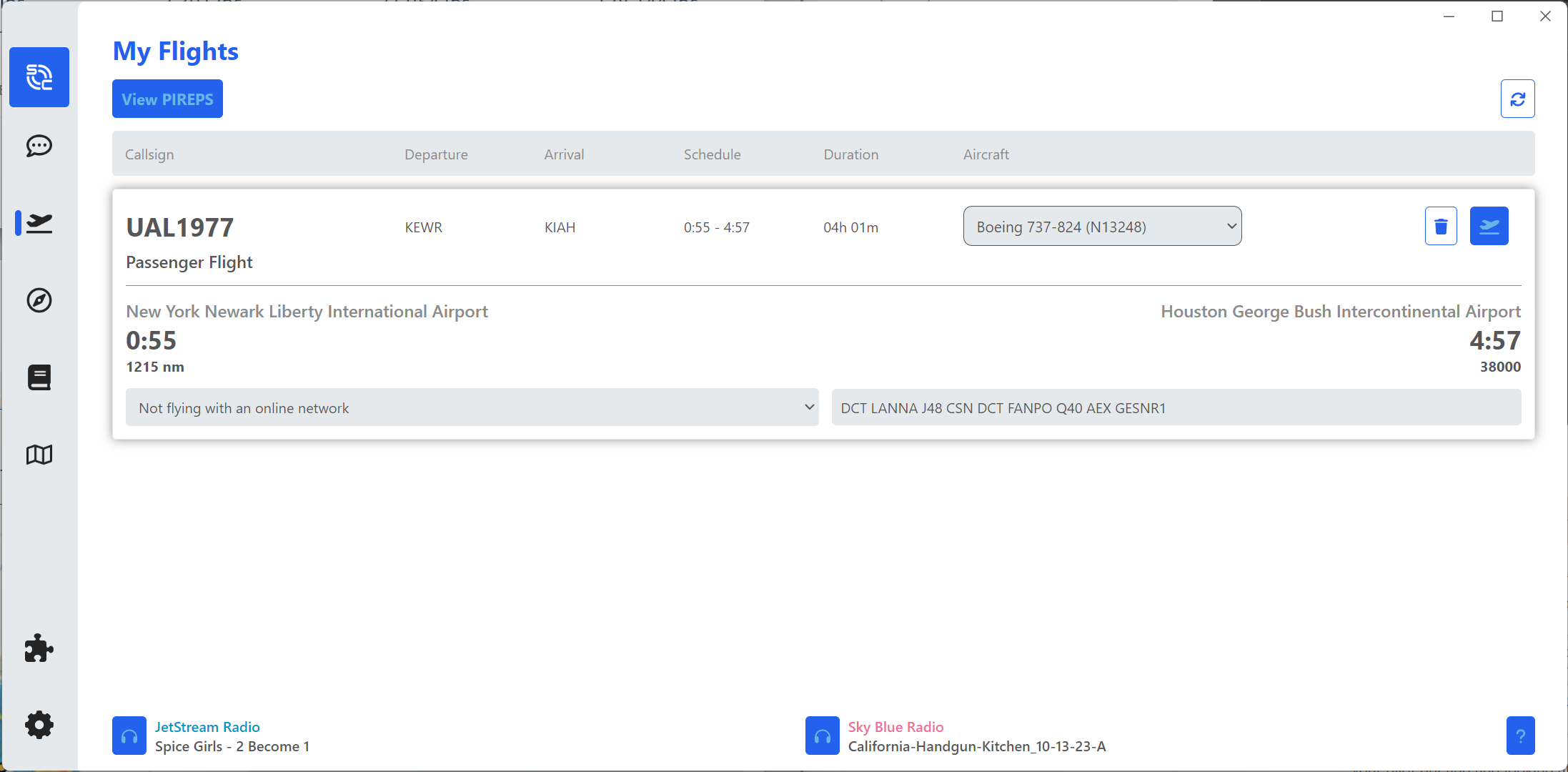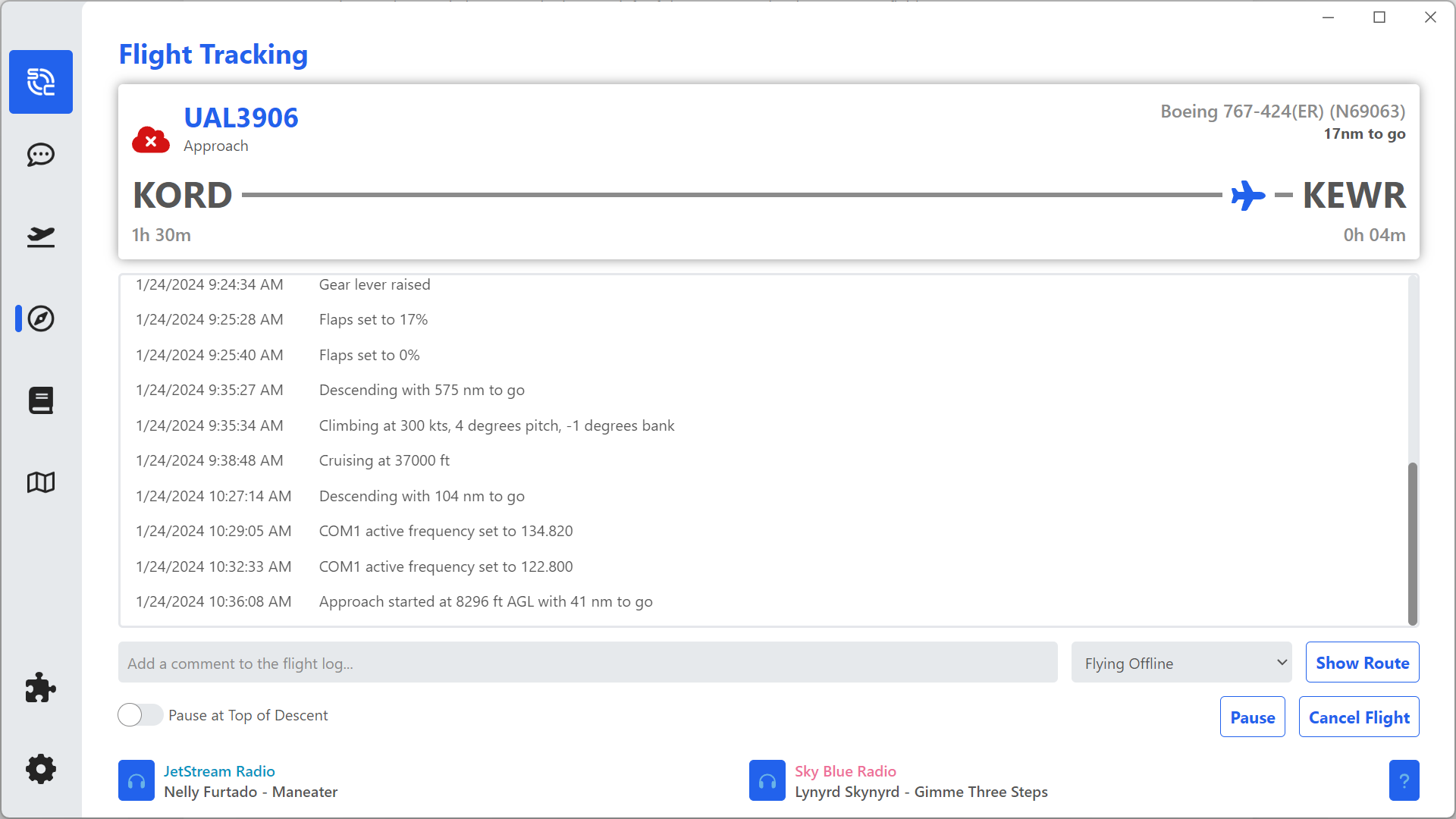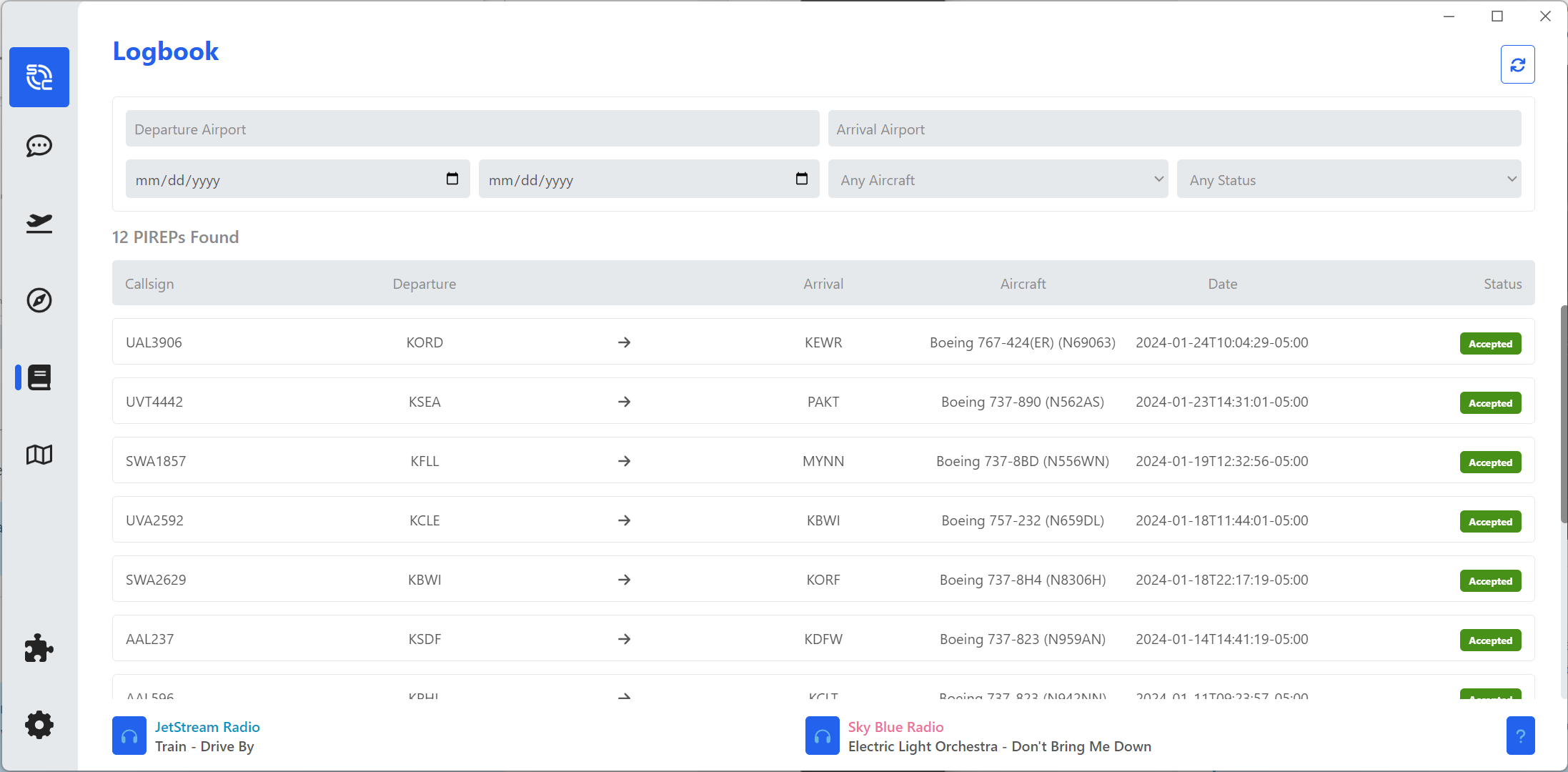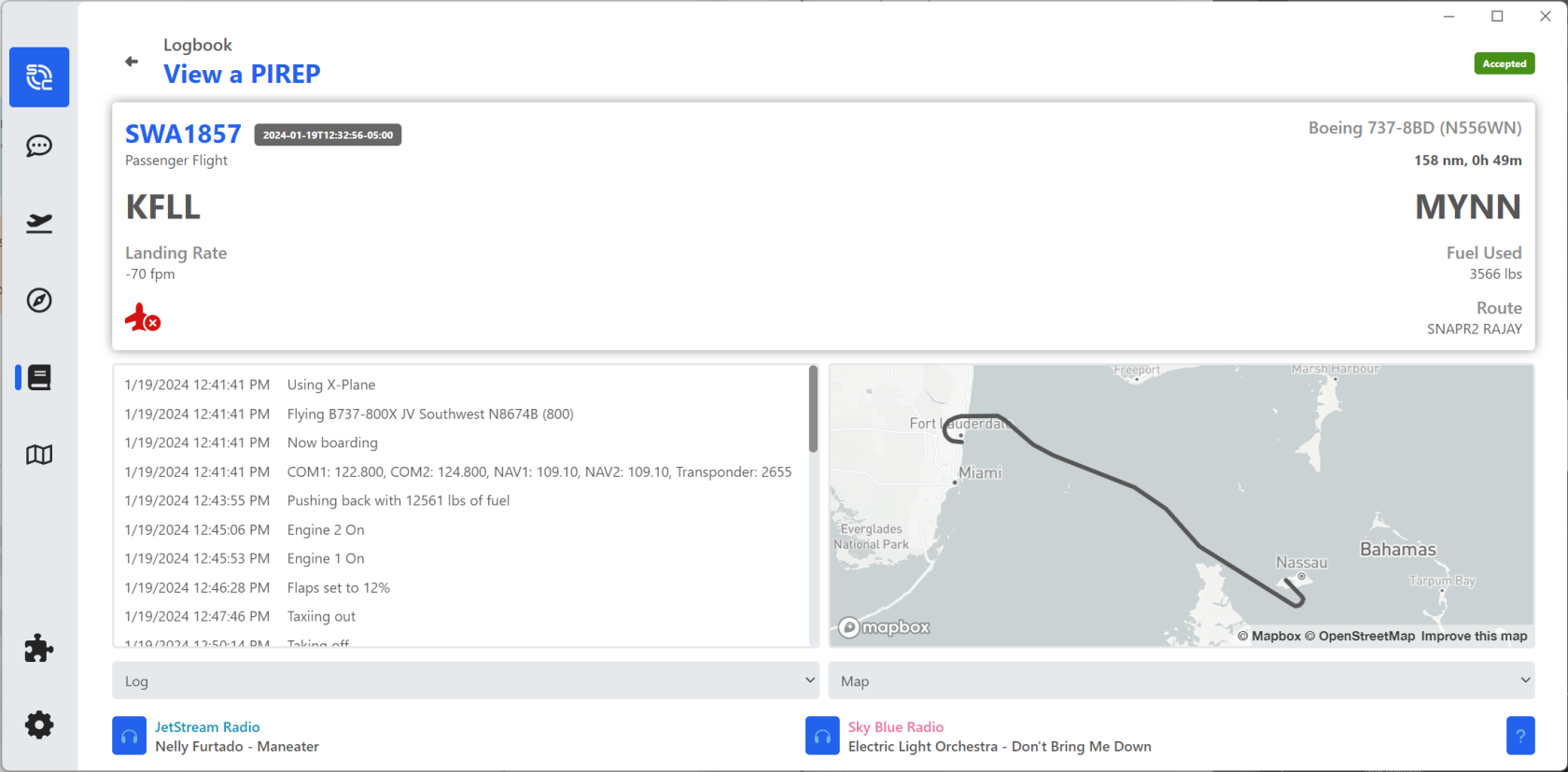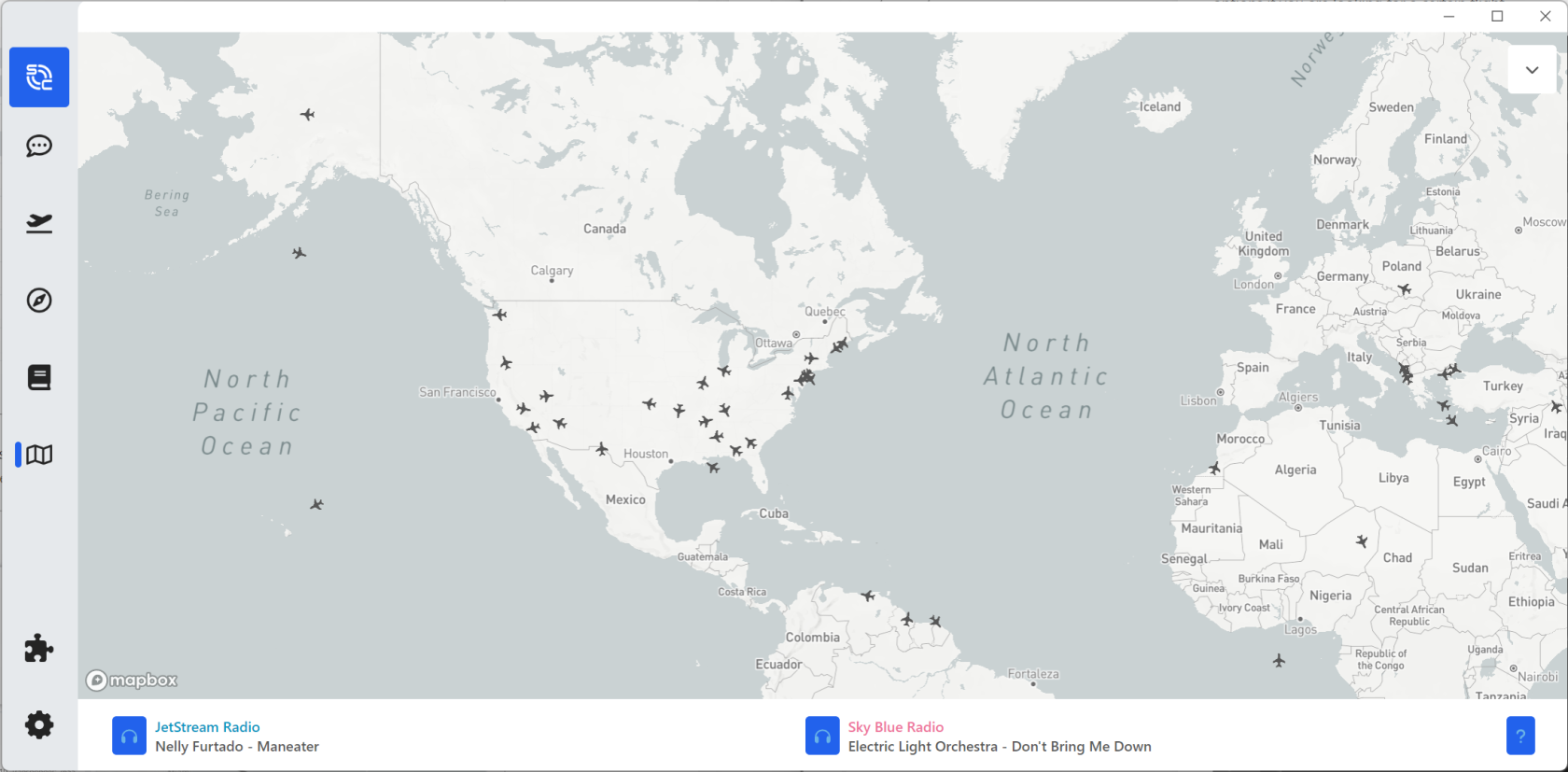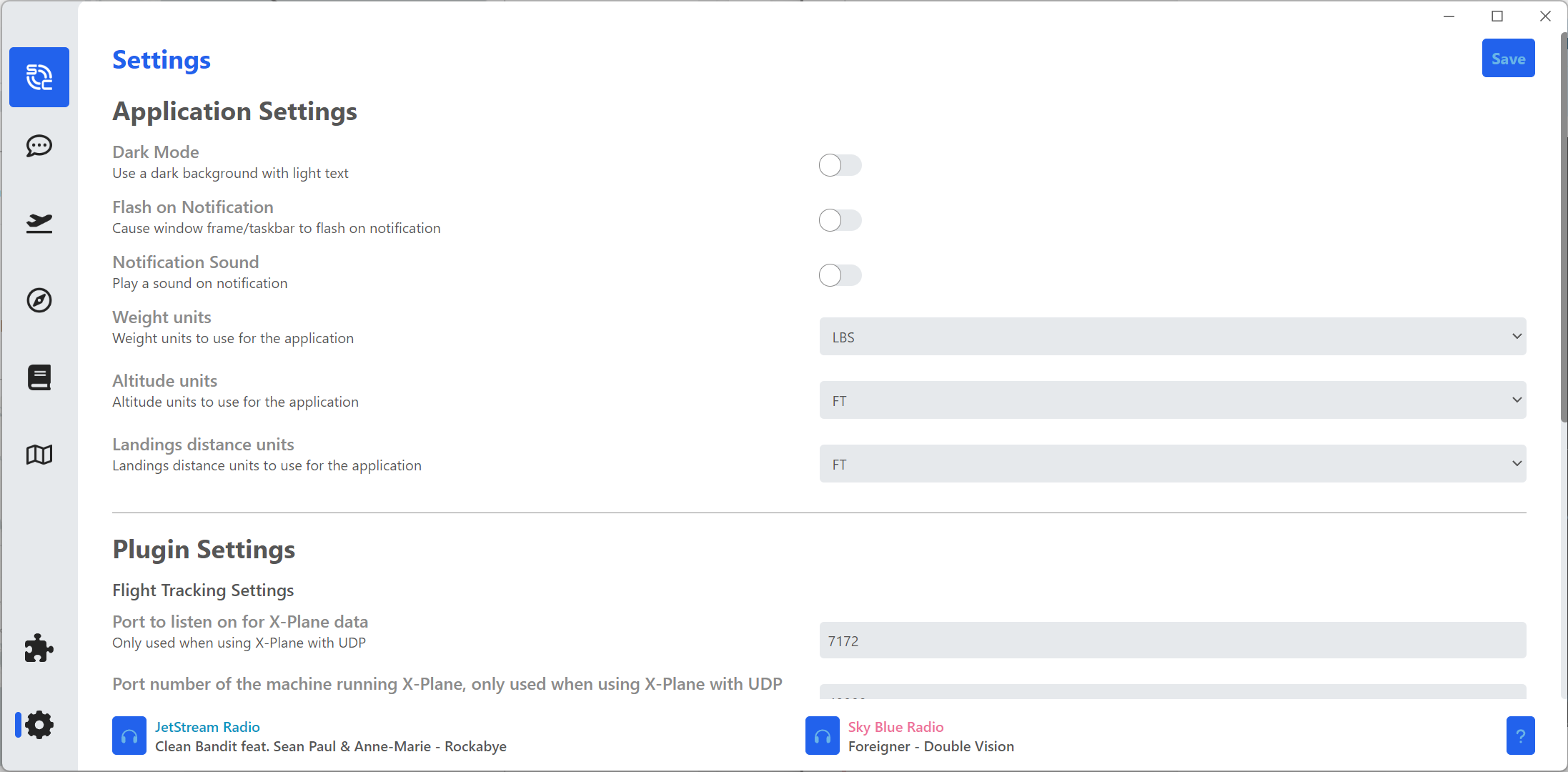smartCARS 3 for Windows®
Download & Support
To download smartCARS3 for Windows, Mac, or Linux, please visit https://smartcars.tfdidesign.com/central/download
Required Plug-Ins
| Microsoft Flight Simulator | FSUIPC7 Free Version | http://www.fsuipc.com/ |
| Prepar3d | FSUIPC6 Free Version | http://www.fsuipc.com/ |
| X-Plane (PC Only) | XPUIPC | Please See Note Below |
Should you require any type of support with smartCARS, you need to contact TFDi Designs. UVA Staff cannot assist with technical problems related to smartCARS3.
Discord: https://discord.com/invite/tfdidesign
GitHub: https://github.com/invernyx/smartcars-3-bugs
Support Portal: https://support.tfdidesign.com/support/home
smartCARS3 Official Manual: https://docs.invernyx.com/en/smartcars3/beta-guide
Logging into smartCARS 3
When you first start smartCARS 3, you will be asked to login with your TFDi account.
You do not have to create or login with a TFDi account. Simply click on the 'Skip TFDi Design Login'.
If you do not login with your TFDi account, you won't be visible on their map under our virtual airline, nor will you be able to access your premium features that you purchased from TFDi.
After click on the 'Skip TFDi Design Login', you can select United Virtual Airlines from the list of partners.
After clicking on United Virtual Airlines, you can now log into our virtual airline by using your email or pilot ID (just the number, don't include the UAL). This is the exact same log-in that you use to get onto our crew website.
If you cannot log into smartCARS 3, please try logging into our crew website. If you're able to access our website, then you are entering your information incorrectly into smartCARS.
Main Page
Welcome to the main page of your smartCARS 3 application. On this page, you will see your name, pilot ID, and rank, along with your personal statistics within our virtual airline, like total hours, total flights, and average landing rate. If you have notifications turned on in the settings page, they will appear on this screen.
My Flights
This is the page where you will see the flight that you bid on from the crew site.
Relevant information about your flight is displayed, such as Departure, Arrival, Scheduled Times, Duration, and Aircraft. You can delete your bid from this page by clicking on the 'Trash Can' icon to the right.
By clicking on the bid itself, more information is presented to you. Here you can edit a few things.
| Route |
Your route on our live map, as well as your PIREP report will be blank, unless you enter a route in this box. You can copy/paste from your simBrief that was generated on the crew website. Only include the route, with no decimals, slashes, or the dep/arr airport. See pic above. |
| Cruise Altitude |
If you're use to previous versions of SmartCARS, you no longer need to input a cruise altitude with SmartCARS 3. It will automatically detect when you've leveled off, started a climb, or a descent. |
| Passenger/Cargo Load |
When you generate your simBrief, the load that is on our flight plan page is the information that is sent to SmartCARS. |
Selection of the online network is not required, but doing so will allow you to properly show up on the map under the proper ATC network.
Flight Tracking
Once you've selected the 'Fly' option from the previous window, an alert window will show up in the bottom-right corner of the application telling you that it has connected to your simulator, and flight tracking has begun. On the flight tracking page, you can see your flight information, as well as the flight log as it's being generated.
Pause at TOD is now a toggle button on the bottom-left side of the smartCARS window.
Your TOD is estimated by smartCARS using your altitude and speed. Please note that this TOD is going to be different than the TOD estimated in your FMS.
Flight Completion
In smartCARS 3, flights can be ended when ALL engines have been shut down. You may also opt to engage the 'Automatic PIREP submission' option within the settings. This will automatically submit your PIREP once smartCARS has determined your engines have been shut down.
If you encounter an error during the PIREP submission stage and smartCARS notifies you that there was an error, please check the crew website to ensure that your PIREP was indeed submitted. If it wasn't, take a screenshot of smartCARS and fill out a manual PIREP through the 'Dispatch' page on the crew website.
Logbook
This page will show you your previous logged flights, as well as the status of that PIREP. You can use the search and filter options at the top of the page to find certain flights you've completed.
Clicking on a flight within your logbook will bring up more details about the flight, including the log and map.
Map
The map displayed here is not the same as the map displayed on our crew center. This map has display options in the top-right corner to show different types of traffic.
Settings
smartCARS 3 has a large number of settings that you can adjust to fit your needs and preferences. Changing any of these settings will not affect your flights with United Virtual and our website.
XPLANE USERS - There is a bug within smartCARS 3 that when you have the 'Tracking Provider' selected as XPUIPC, it doesn't track your flights properly. TFDi is aware of this issue. Please select the FSUIPC option for the time being.